Preserve Editor Scroll Positionとは
「Preserve Editor Scroll Position」とは、記事の編集画面で「下書きとして保存」や「公開」ボタンをクリックした際、スクロール位置が記事のトップに戻らずに、最後に編集した箇所で固定してくれるプラグインです。
それだけ?と思われる方もいるかも知れませんが、これが意外と重要なんです。
編集途中の記事が消失してしまう事故を防ぐために、書きかけの記事を細めに保存することは欠かせません。しかし、保存するたびにエディタのスクロール位置が先頭に戻ってしまうのはかなりのストレスになってしまいます。保存のたびに編集していた箇所を探す必要があるからです。
最後に編集した箇所にスクロールバーを固定してくれる「Preserve Editor Scroll Position」を利用することによって、編集途中の部分を探して戻るという無駄な時間を省くことができます。
目次
スポンサードリンク
Preserve Editor Scroll Positionのインストール
まずは「Preserve Editor Scroll Position」をインストールしましょう。
WordPressの管理画面の「プラグイン」ページから「新規追加」をクリックします。

画面右上の検索ボックスに「Preserve Editor Scroll Position」と入力して検索します。

検索結果に表示されますので「今すぐインストール」をクリック。

インストールが完了したら「有効化」をクリックします。

Preserve Editor Scroll Positionの設定と使い方
このプラグインは、基本的にプラグインを有効にするだけで利用できるのですが、WordPrsss4.0以降では1箇所だけ設定が必要となります。
記事投稿画面の右上にある「表示オプション」タブを開いて「最大行表示エディターと集中執筆モード機能を有効化します。」のチェックを外します。このチェックを外すことで、WordPrsss4.0以降でも「Preserve Editor Scroll Position」プラグインを利用できるようになります。

では、実際に記事を作成して、文章を更新してみましょう。
本文にスクロールバーが表示されるまで文章を入力し、スクロールバーを動かした状態で「下書きとして保存」ボタンを押してみましょう。更新しても本文入力エリアのスクロールの位置は変わらずに、固定されているのが確認できるはずです。

以上で「Preserve Editor Scroll Position」の設定は完了です!
お疲れ様でした。
最後まで読んでいただきありがとうございました。
この記事が少しでもお役に立ちましたらシェアしてもらえると嬉しいです。
【こちらの記事もおすすめです!】










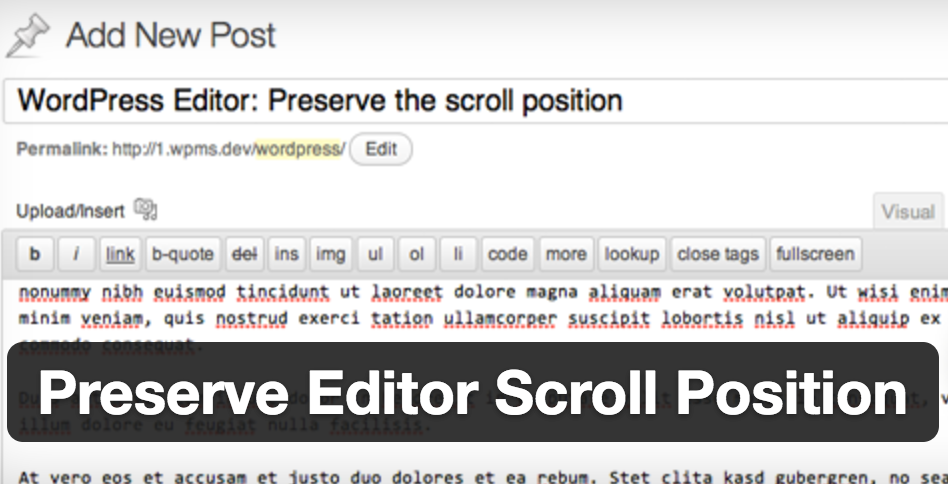

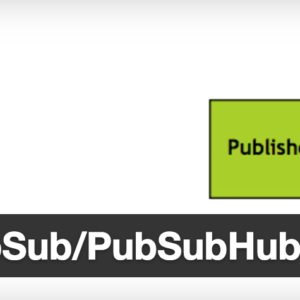
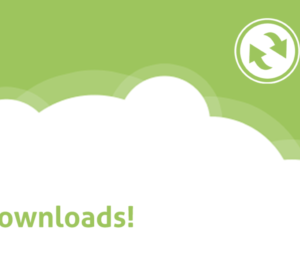
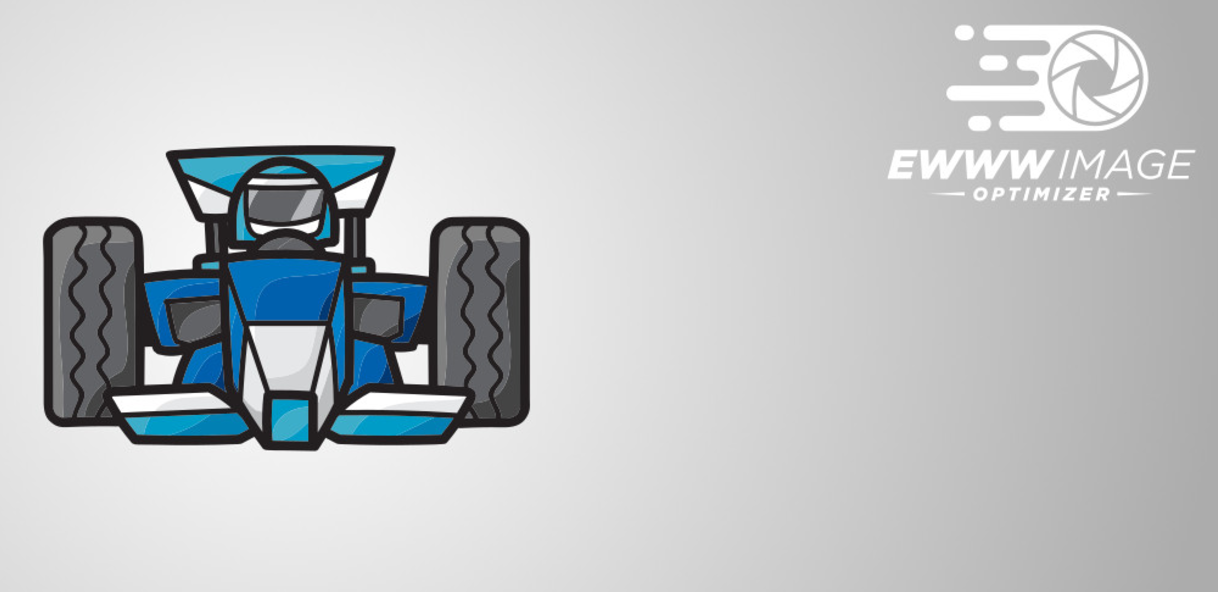
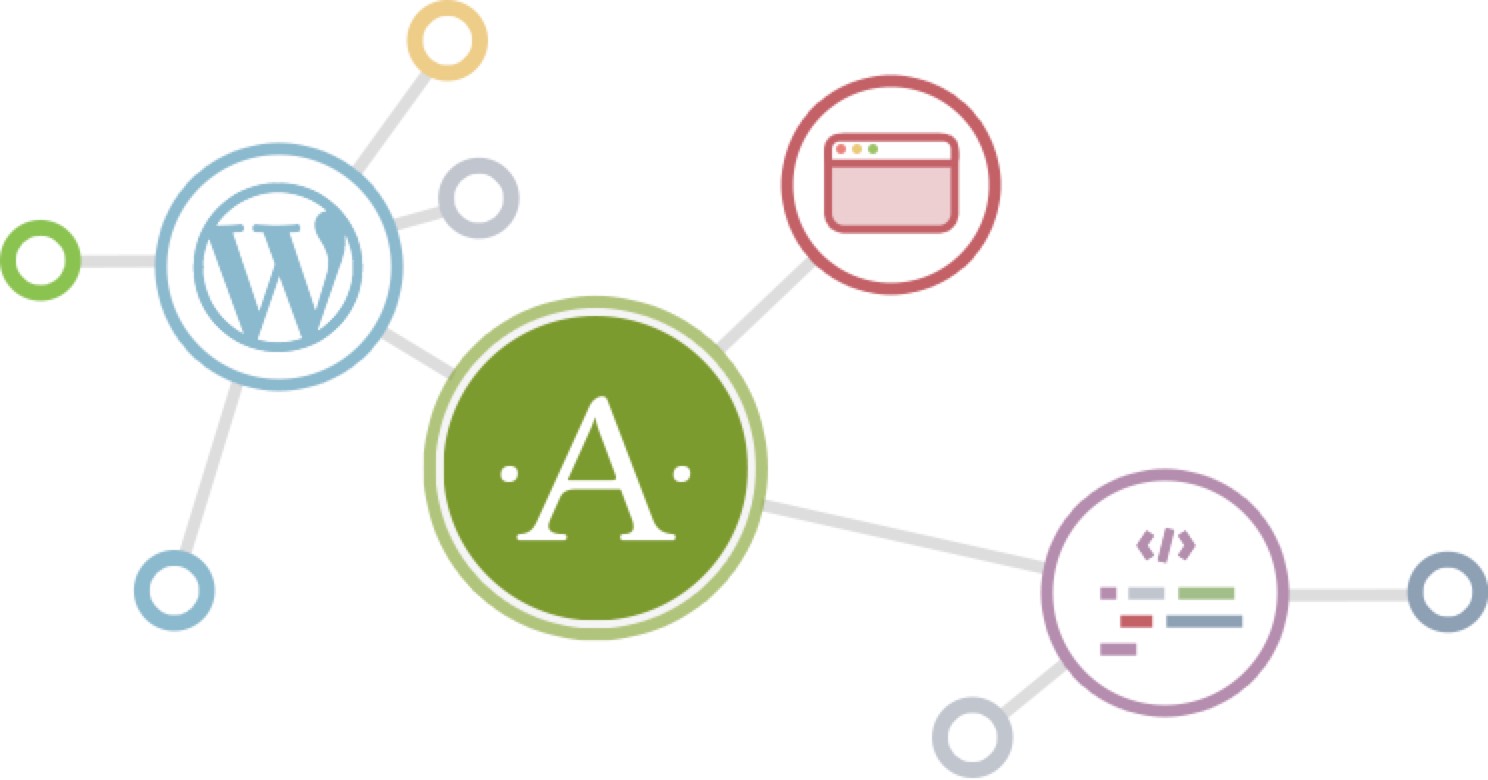
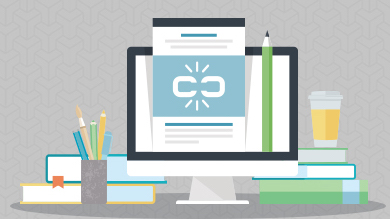



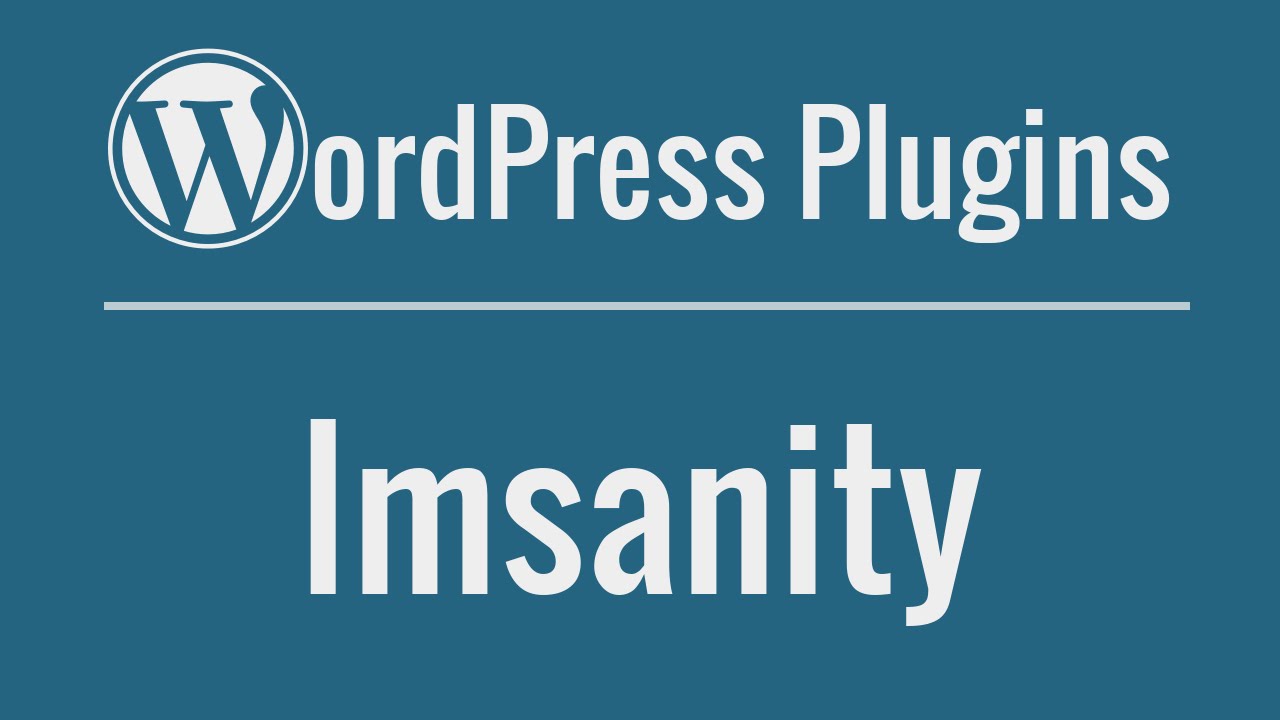







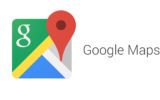


[…] icon-sign-out 使い方 icon-signal […]