Pixabay Imagesとは
「Pixabay Images」は、パブリックドメインとクリエイティブコモンズ・ゼロの写真素材やクリップアート素材を簡単に検索して記事に挿入できるプラグインです。商用・非商用を問わず無料で利用することができます。
このプラグインは、無料で利用できる写真素材やクリップアート素材を検索できるサイト「Pixabay」のWordPressプラグイン版です。画像素材を探す際は、日本語検索にも対応しているため非常に便利です。
題材によっては有料の写真素材と比べても遜色ない、良質な素材が見つかったりします。アイキャッチ画像の有無で記事の印象が大きく変わることもあります。ぜひ活用しましょう。
目次
スポンサードリンク
パブリックドメイン/クリエイティブコモンズ・ゼロとは
パブリックドメイン(PDと表記されることもあります)とは、著作物や発明などの知的創作物について、知的財産権が発生していない状態または消滅した状態のことをいいます。
つまり、パブリックドメインの写真は著作権者の許可とクレジット表記することなく、自由に利用・改変ができるのです。
クリエイティブコモンズ・ゼロ(CC0と表記されることもあります)もパブリックドメインと似たようなもので、著作権による利益を放棄したコンテンツを指します。自由に使うことができます。
「Pixabay Images」を導入しておくことにより、記事作成画面で著作権フリーな画像を簡単に探すことができます。
Pixabay Imagesの特徴
こちらが「Pixabay Images」の特徴です。
- 記事編集画面に追加される専用ボタンから簡単に記事内へ画像を挿入できる。
- 著作権フリーの写真素材やクリップアート素材を無料で利用できる。
- 画像素材を日本語で検索できる。
- 画像素材のサイズは3種類の中から選択できる。(150×99、640×425、1280×850)
Pixabay Imagesのインストール
まずは「Pixabay Images」をインストールしましょう。
WordPressの管理画面の「プラグイン」ページから「新規追加」をクリックします。

画面右上の検索ボックスに「Pixabay Images」と入力して検索します。

検索結果に表示されますので「今すぐインストール」をクリック。

インストールが完了したら「有効化」をクリックします。

Pixabay Imagesの設定方法
このプラグインの管理画面は、下記の場所にあります。
WordPress管理画面 > 設定 > Pixabay Images

実際に設定を変更する箇所は、1箇所。
「Attribution」のチェックを外すだけです。
他の項目はデフォルトの設定でOKです。

各項目について、解説していきます。
Lunguage
もちろん「日本語」でOKです。
Images Per Page
検索結果画面の1ページに画像を表示する枚数の設定です。デフォルトの30枚でOKです。
Image Types
検索結果に表示される画像タイプを選択できます。「写真」と「クリップアート」の両方を対象としたいので「All」を選択しましょう。
Orientation
画像の「Horizontal(横向き)」か「Vertical(縦向き)」を選択できます。これも「All」問題ないです。
Attribution
クレジット表記するかどうかの設定です。表示義務はないのでチェックを外しておきましょう。
Button
記事作成画面に「Pixabay」ボタンを表示するための設定です。チェックしておきましょう。
設定を変更したら「変更を保存」をクリックします。
Pixabay Imagesの使い方
それでは実際に「Pixabay Images」を使ってみましょう。
WordPress管理画面 > 設定 > 新規追加 をクリックして、記事作成画面に行きます。
記事投稿画面に、「Pixabay」というボタンが追加されてますので、クリックします。

ボタンをクリックすると、「Pixabay Images」の画像検索ボックスが表示されますので、探したい画像のキーワードを入力します。ここは、日本語でも英語で入力しても大丈夫です。日本語で検索してみて、気に入った画像が見つからなかった場合は英語で、再度検索してみましょう。
チェックボックスで画像やクリップアートなどを絞り込んで検索することもできます。
キーワードを入力したら「Search」をクリックします。
すると、検索結果の画像が出てきますので、挿入したい画像にカーソルを合わせます。対象の画像がポップアプップされ、実際にダウンロードする画像のサイズが選べますので、希望のサイズをクリックします。真ん中のサイズがおすすめですが、お好みで大丈夫です。

最後に画像の設定です。
各項目について解説していきます。

タイトル
デフォルトでは、画像検索した時のキーワードが挿入されています。
ブログのテーマなどにもよりますが、imgタグのtitle属性に使用されます。具体的にはgoogleの画像検索などで使われます。
代替テキスト
ここが最も重要な項目です。ここに入力した内容が、imgタグのalt属性に使用されます。
検索エンジンはここを認識しますので、SEOを意識したキーワードを入力しましょう。大事なキーワードだからと言って、同じページ内で何度も同じキーワードを使いすぎるとマイナス評価を受けてしまう可能性もありますので、使用頻度には注意しましょう。
キャプション
画像に説明を付けたい時に使用します。文字を入力すると画像の下にその文字が表示されます。
説明
自分用のメモですので、必要であれば入力しましょう。
リンクURL
画像に対してリンクを貼るための設定ができます。
配置
記事のどの位置に画像を配置するかの設定です。お好みで大丈夫です。
サイズ
お好みで大丈夫ですが、画像選択時に真ん中のサイズを選択している場合はフルサイズがおすすめです。
全ての設定が完了したら、「投稿に挿入」をクリックします。
記事作成画面に戻ると、画像が挿入されているはずです。
挿入した画像をクリックして表示される鉛筆マークをクリックすると、設定などを編集することができます。

以上で「Pixabay Images」の設定は完了です!
お疲れ様でした。
最後まで読んでいただきありがとうございました。
この記事が少しでもお役に立ちましたらシェアしてもらえると嬉しいです。
【こちらの記事もおすすめです!】












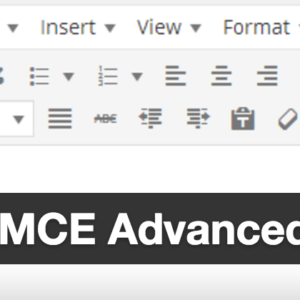
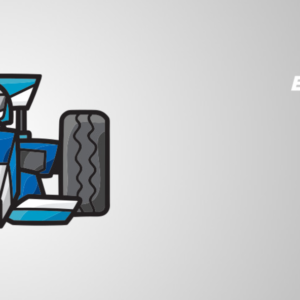
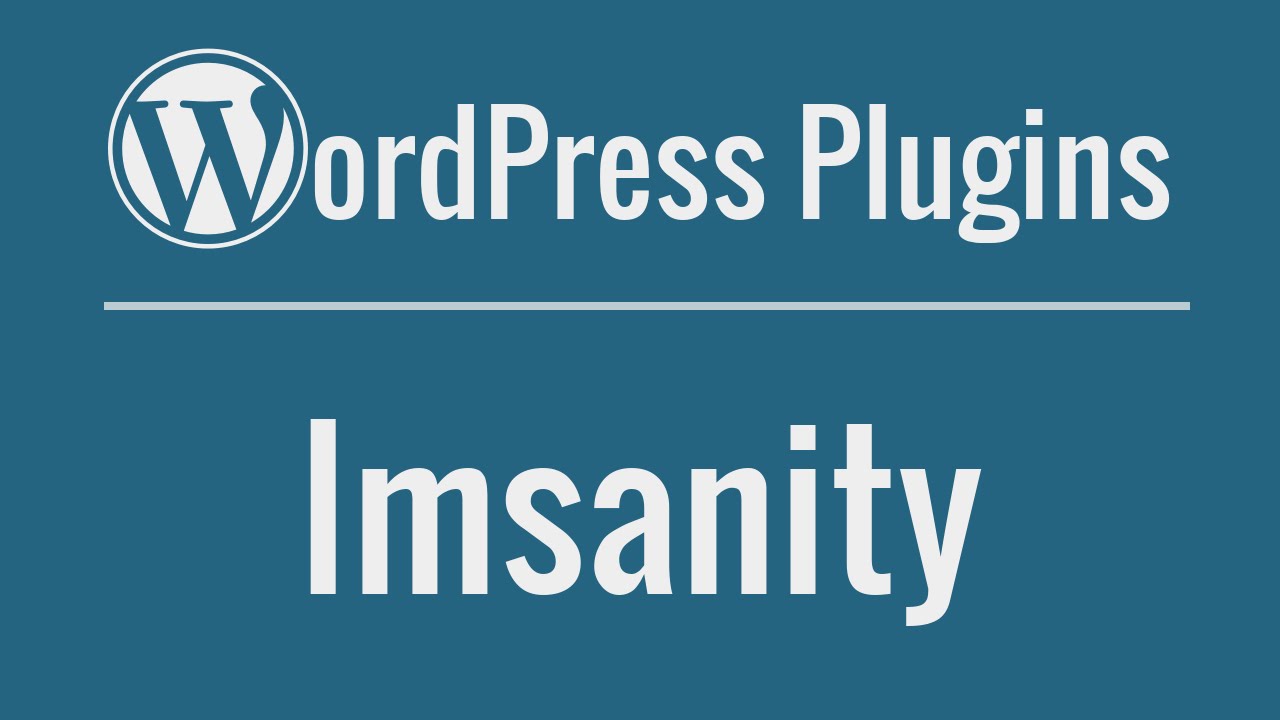


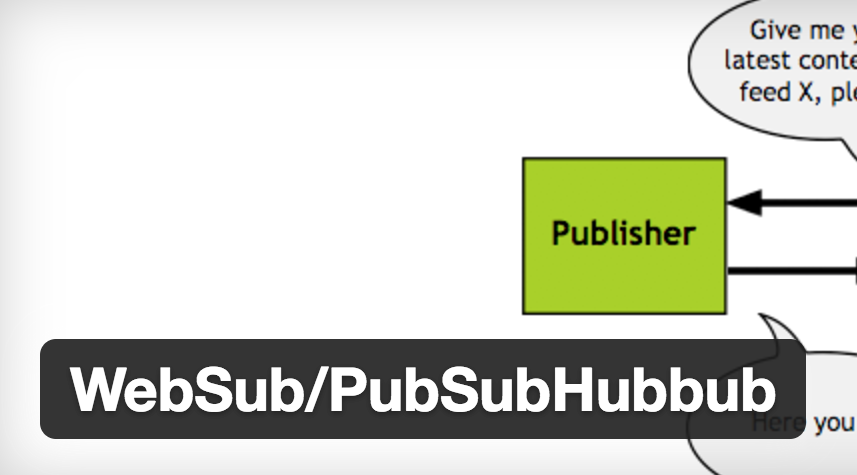
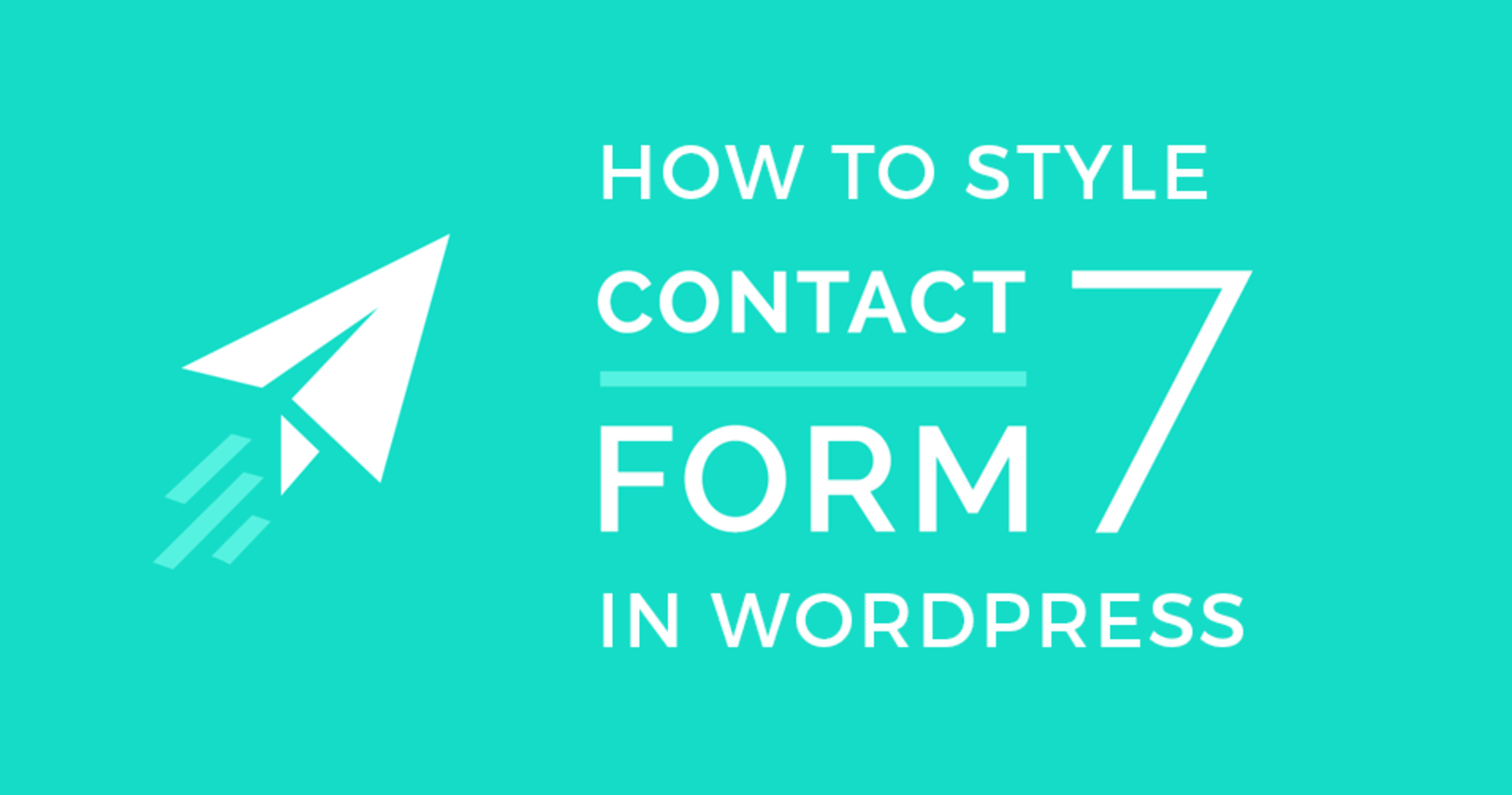
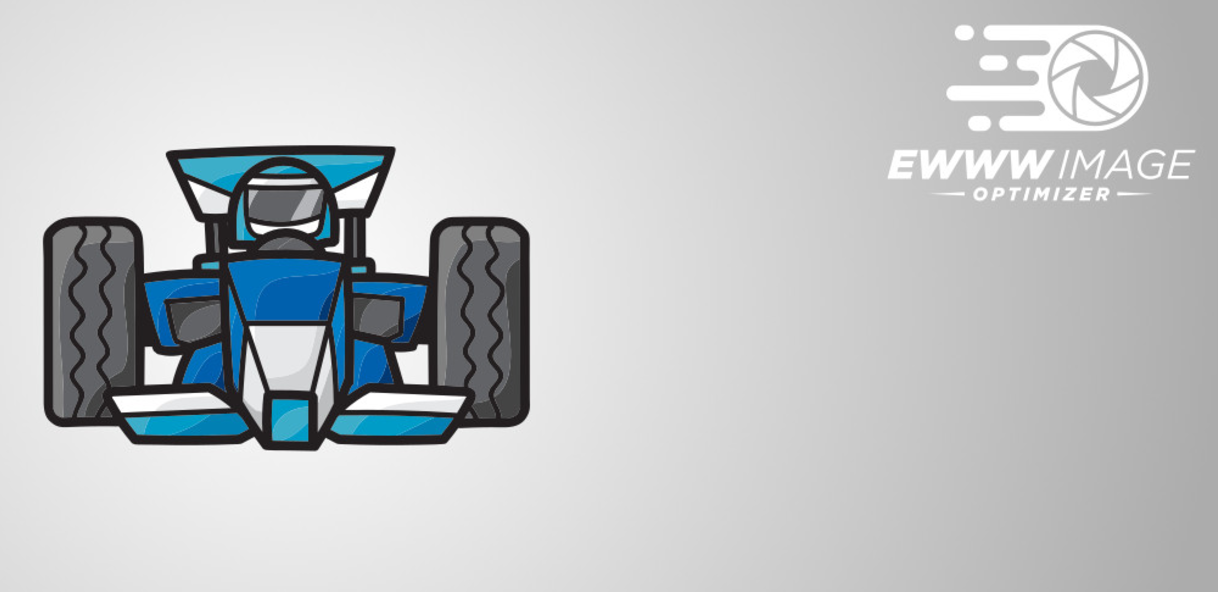
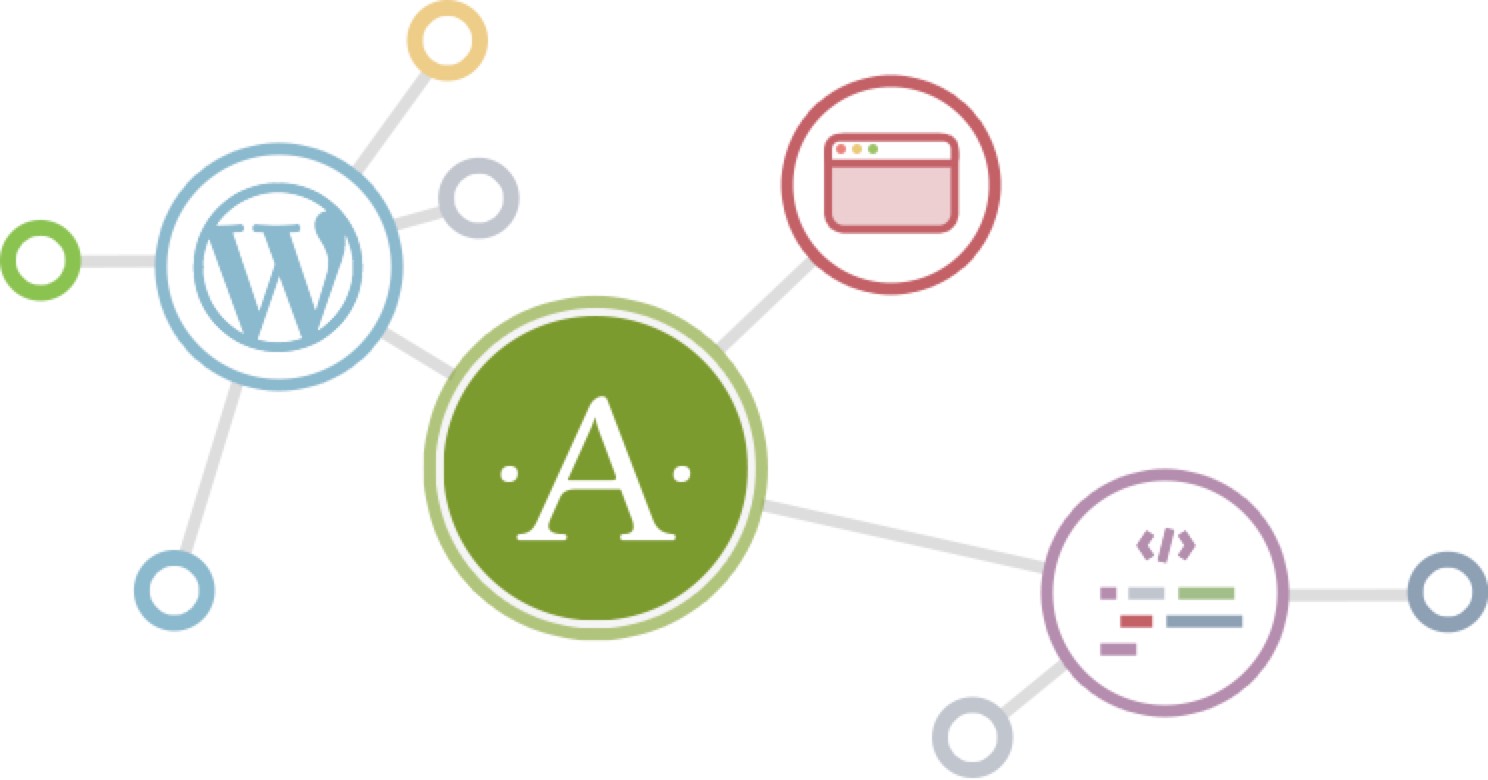










[…] でも自分で探すのは面倒くさい。。なんかいいプラグイン無いかな。。と探して見つかったのがPixabyです。フリー画像のWebサービスでWordPress用にプラグインも提供しています。WordPressへの設定方法はこちら。とても便利です。 […]