Imsanityとは
「Imsanity」は、WordPressに画像をアップロードするときに自動でリサイズしてくれるプラグインです。画像の最大幅を指定しておくことにより、設定値を上回った場合に縦横比を維持したまま、指定されたサイズに収まるように自動でリサイズが行われます。
ただし、原寸のサイズの画像はサーバー上には残りません。そのため、オリジナルの画像はローカル環境などに残しておくことをおすすめします。
特に、デジカメや一眼レフなどで撮った写真など、解像度が高い画像はピクセルサイズも大きくなりがちですので、必須のプラグインと言えるでしょう。予め設定しておくことで、サイズだけの縮小でなく、画質を意図的に下げてアップロードすることも可能です。
設定項目も少なく、簡単に導入できますので、おすすめのプラグインです。
Imsanityのインストール
まずは「Imsanity」をインストールしましょう。
WordPressの管理画面の「プラグイン」ページから「新規追加」をクリックします。

画面右上の検索ボックスに「Imsanity」と入力して検索します。

検索結果に表示されますので「今すぐインストール」をクリック。

インストールが完了したら「有効化」をクリックします。

Imsanityの使い方
Imsanityの設定方法
このプラグインの管理画面は下記の場所にあります。
WordPress管理画面 > 設定 > Imsanity

設定画面が表示されたら、設定を行います。
画像のように設定していきましょう。
各項目の解説は画像の下にあります。

①「固定ページ / 投稿でアップロードされた画像」と「メディアライブラリへ直接アップロードされた画像」は「最大の幅」を1024pxで設定しています。記事内に表示する画像には十分なサイズです。もし画像を重視したサイトであれば、お好みでサイズを調整してください。「最大の高さ」を「0」に設定することにより、「最大の幅」に合わせて縦横比を自動で調整してくれます。
②「その他の方法でアップロードされた画像(テーマヘッダー、背景、ロゴなど)」は解像度の高い綺麗な画像を使いたいので、プラグインによるリサイズの対象外とするため、「0」を設定します。
③「JPG 画像品質」のデフォルト値は「82」となっていますが、高品質の画像を使いたい場合はお好みで数値を入力しましょう。数値が高いほど高品質となります。「90」がおすすめです。
その下の画像形式の変換設定は、デフォルトのままでOKです。
各数値を入力したら「変更を保存」をクリックして設定は完了です。
設定を保存した時点から、今後アップロードする画像は自動でリサイズが行われます。
Imsanityで既存の画像をリサイズする方法
もし、すでにアップロードしている画像ファイルがある場合は、「Imsanity」の管理画面の下のほうにある「画像を検索...」をクリックします。
検索が完了すると、対象画像が一覧でピックアップされます。
リサイズしたい画像選択して「選択した画像のサイズを変更する」をクリックすれば既存の画像のリサイズは完了です。

以上で「Imsanity」の設定は完了です!
お疲れ様でした。
最後まで読んでいただきありがとうございました。
この記事が少しでもお役に立ちましたらシェアしてもらえると嬉しいです。
【こちらの記事もおすすめです!】





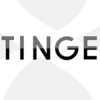

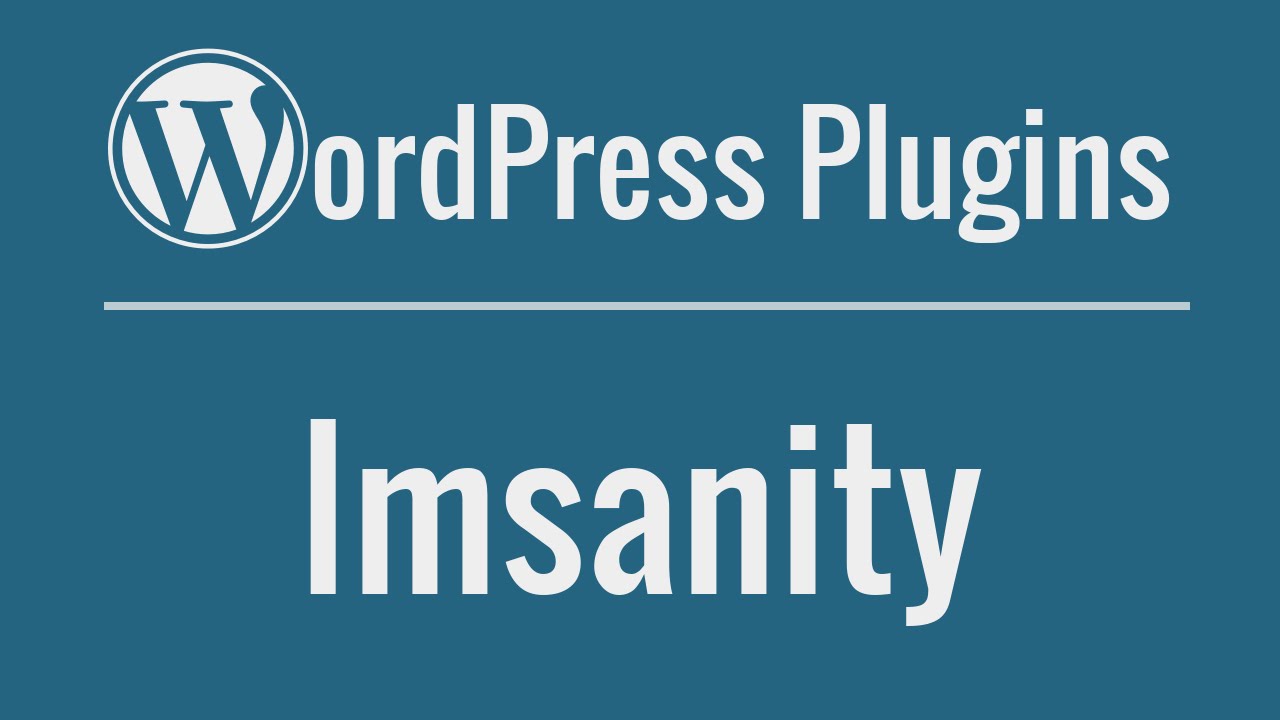

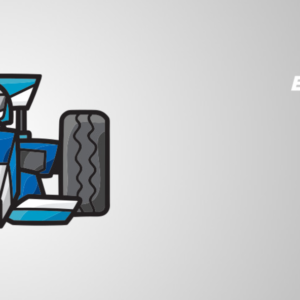
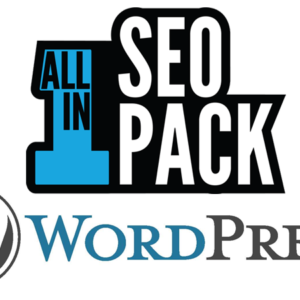
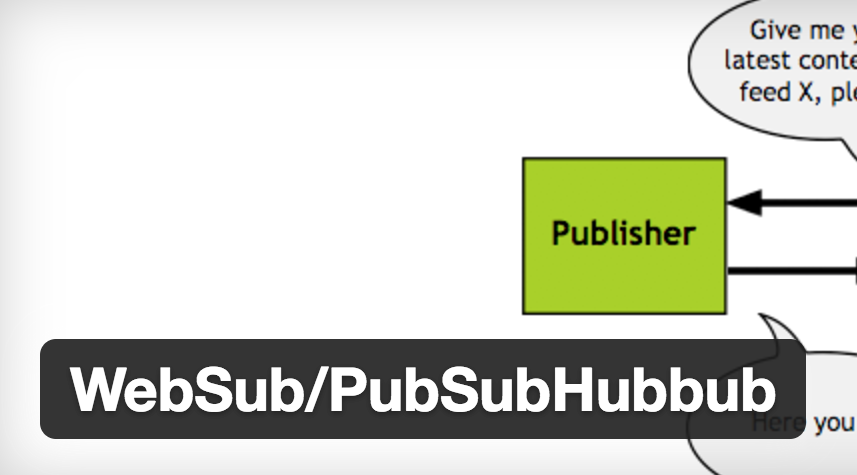
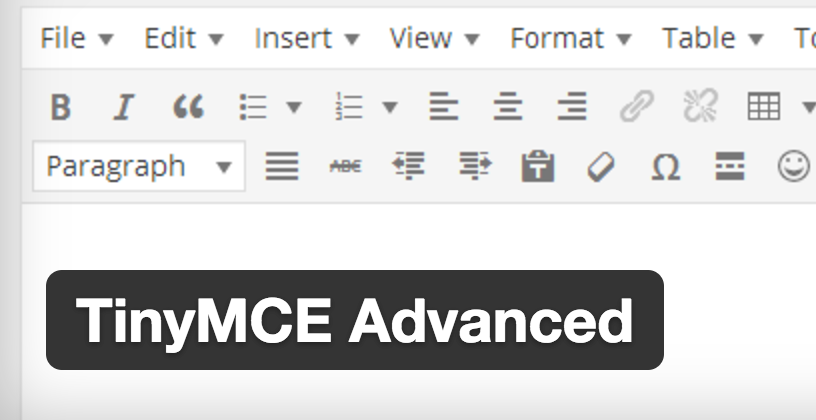

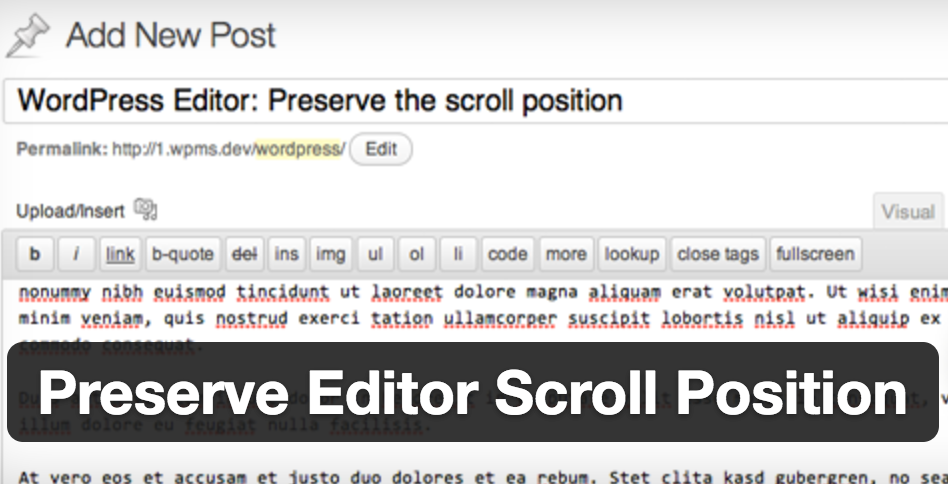
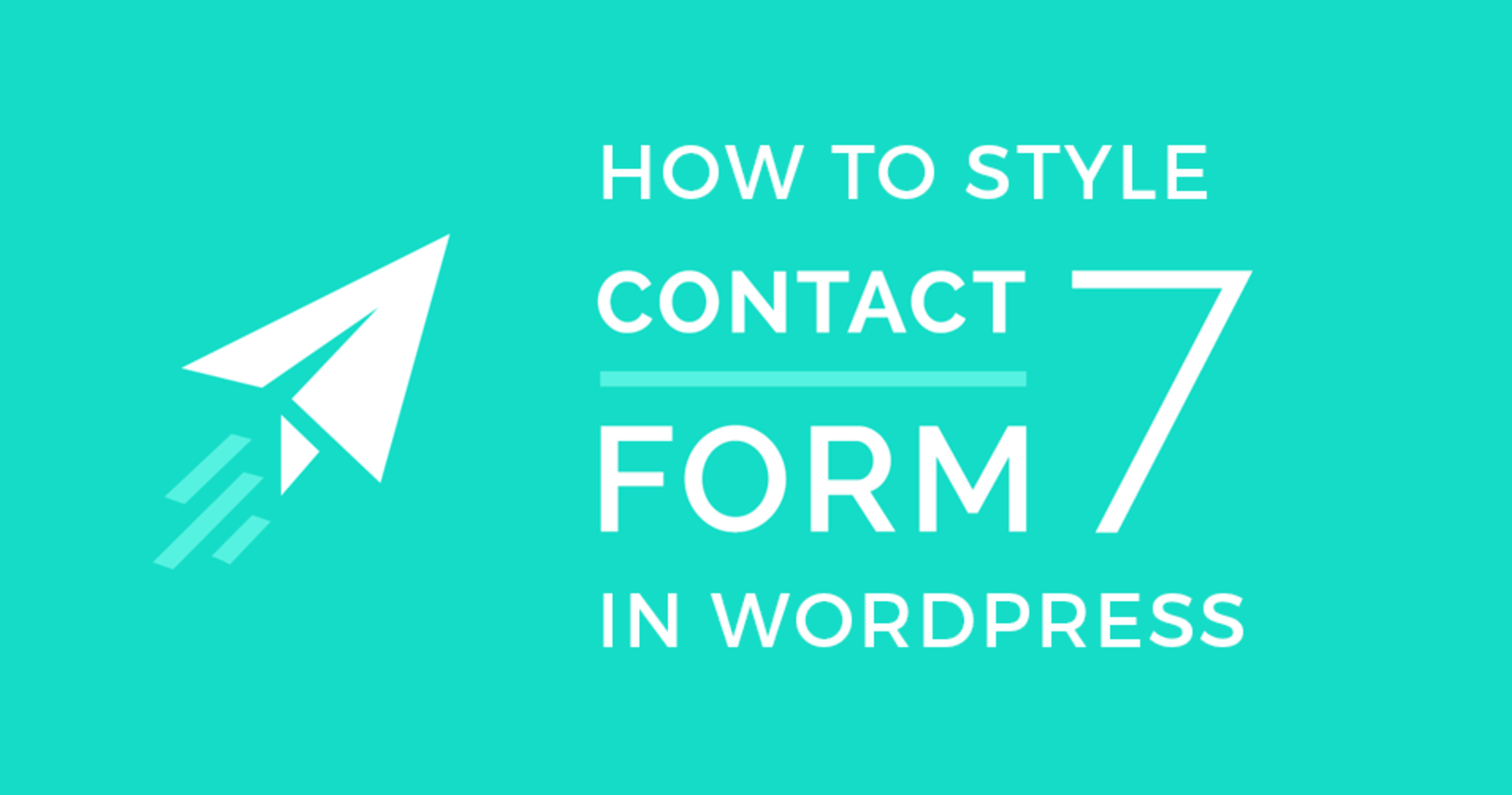









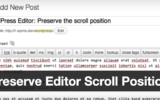
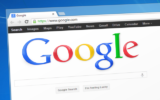
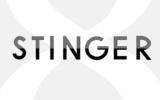

[…] Imsanityの使い方と設定方法 | らいふーる(外部サイト) […]