この記事では、独自ドメインとレンタルサーバーを使って、ブログを開設するまでの手順と流れを解説していきます。
難しそうと感じるかと思いますが、実際にはそんな難しい作業はありません。
最初に断言しときます。誰でもできます!
この記事を読み進めながら作業してもらえれば、ブログを書き始められるところまで行けるようになっていますので、安心してください!
目次
独自ドメインとは?
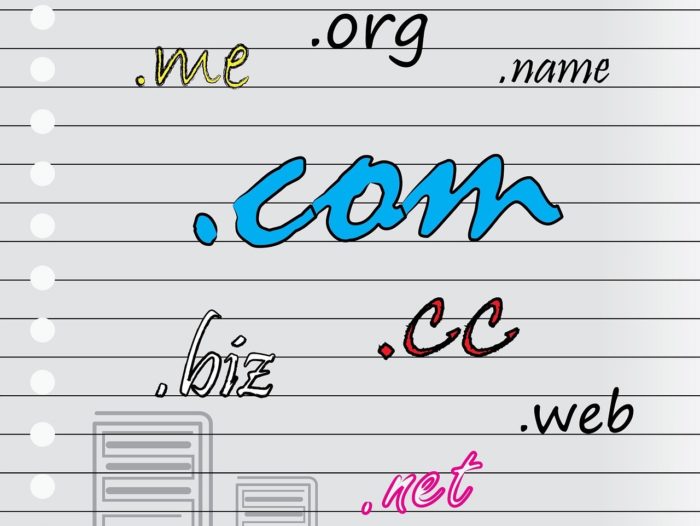
この記事をご覧になっているあなたは、独自ドメインを使ったブログか、「アメーバブログ」や「はてなブログ」に代表されるような無料ブログサービスを使うか迷われたんじゃないでしょうか?
実際のブログ構築手順を解説して行く前に、改めて独自ドメインについておさらいしておきたいと思います。
もう知ってるよ!という方は飛ばして読み進めてもらって大丈夫です。
TLD(トップレベルドメイン)
まず、ドメインとは、URLの一部で、「http://○○○○.com/」の○○○○とドット以降の事を言います。
インターネット上での、住所のような役割を果たします。
「.com」の部分を「TLD(トップレベルドメイン)」と言い、「.com」以外にも「.jp」や「.org」など、様々な種類があります。
独自ドメインでブログを開始する場合、この「TLD」と○○○○の部分を、自分で好きなものを選択することができます。
まずは、自分だけのドメインを持つことが、ブログ運営のスタートとなります。
重複したドメインは取得できない
ドメインは、基本的には自分の好きな名前をつけることができますが、住所と同じで重複して存在することができません。
そのため、すでに使用されている場合は、同じものは取得することができません。
○○○○部分が同じでも、「TLD」が異ればOKですので、人気の「.com」や「.net」が既に使われていた場合は、他を検討してみるのもありです。
「TLD」によってSEOや検索結果の順位に影響は無いと言われています。
ただし、「.click」や「.xyz」のような、いかにも怪しげなドメインは、ユーザーに敬遠されてしまう恐れがあるので避けた方が無難です。
独自ドメインはサイト共に成長する

独自ドメインを取得するメリットとして、サイトの成長と共にドメインの価値も上がっていくと言うことが挙げられます。
つまり、独自ドメインさえ持っていれば、仮にレンタルサーバー会社を乗り換えたとしても、同じドメインを使かうことにより、ブログの価値を落とすことなく引っ越しが可能なのです。
これが、独自ドメインでのブログをおすすめする一番の理由です。
無料ブログでスタートして、途中から独自ドメインに切り替えると言うことは、せっかく成長したブログのドメインの価値をリセットするということです。
努力を無駄にしてしまわないためにも、最初から独自ドメインでブログを開始することをおすすめします。
独自ドメインでブログを開設する理由
ブログを始める方法は、大きく2つあります。
「無料ブログ」か「独自ドメイン×レンタルサーバー」で構築するかの2つです。
ブログを始めるときに、必ずこのどちらかを選択する必要があります。
これからブログを始めようと考えている方にとっては、一番最初に悩まされるポイントとかもしれませんね。
結論から言うと、僕は、断然、
「独自ドメイン×レンタルサーバー」でブログを始めることをおすすめします。
無料ブログサービスで書いたブログの所有権は自分には無い
「アメーバブログ」や「はてなブログ」のような無料ブログの最大のメリットは、無料で今すぐにブログを始められる点にあります。
しかし、それ以上のデメリットが存在するのです。
それは、「ブログの所有権が自分にはない」ということです。

最初はあまりピンと来ないかもしれませんので、具体的な例を挙げてみます。
「無料ブログ」の場合は、同じ「無料ブログ」で運営されている他人のサイトも「同じコンテンツ」と見なされてしまいます。
そのため、もし、他人のサイトがGoogleなどの検索エンジンの規約違反記事を書いてしまうと、その「無料ブログ」のドメインの評価が落ちます。
そうなると、知らない間に自分のサイトもペナルティを食らって、評価が落ちてしまうことになります。
また、同じドメインからは2つまでしか検索表示されないとか、いろいろな制限があり、新参ブログにはかなり厳しい状況です。
さらに怖いのが、ブログの運営が何らかの理由で急遽停止してしまい、何の告知もなく、突然自分のサイトが閉鎖される可能性があるのです。
独自ドメインで作ったブログは自分の財産となる
ブログを始めてみると分かることですが、ブログは自分の「財産」となります。
特に、頑張ってコンテンツを充実させたブログには愛着が湧きます。
そんな自分のブログの所有権を他人に握られた状態では、うかうか記事も書けませんよね。
とはいえ、やっぱり出来る事ならお金は掛けたくないですし、無料ブログで稼げるようになってから、独自ドメインに切り替えるという方法もあるにはあります。
しかし、ネットビジネスで成功している人は、ほんの少しの例外を除いてほぼ100%、最初から独自ドメインのサイトを作って運営しているんです。
その理由がこちら。
- 長期的に見てSEOに有利なため、アクセス数が稼げる
- 自分のモノなので、利益を産み続ける資産になり得る
もし、これから本気でブログを書きたいと考えているならば、無料ブログではなく、独自ドメインとレンタルサーバーを契約して頑張ってみるべきです。
さらに言うと、最初に時間とお金を掛けて作ったブログは、これからブログを続けていく上での「覚悟」にもなります。
レンタルサーバーは、年間1万円ほどで契約できます。
月にすれば1,000円程度。1日にすると、たった30円〜40ほどです。
基本を間違わずにブログを作れば、数ヶ月ですぐに回収できる金額です。断言します!
独自ドメインを使ったブログ開設までの流れ
前置きがだいぶ長くなってしまいましたが、まずはブログ開設までの流れです。
ブログの構築には「WordPress(ワードプレス)」を使用します。
独自ドメインとレンタルサーバーの組み合わせでブログを運営している人のほとんどが、この「WordPress」を使用しているくらい、信頼と実績が他のサービスに比べて段違いです。
有名ブロガーや、結果を出しているほぼ全てのブロガーが、この「WordPress」を使っています。
しかも、無料です!
こちらが、その「WordPress」を使ってブログを開設するまでの流れになります。
- ドメインの取得
- レンタルサーバーと契約
- ネームサーバーの設定(ドメイン側)
- ネームサーバーの設定(サーバー側)
- WordPressのインストール
ご覧のような、5つのステップで作業していきます。
次の項目から画像も交えながら、具体的なやり方をわかりやすく解説を進めていきます。
ご紹介する手順通りに進めていけば、WordPressで作った「自分だけの完全オリジナルのブログ」をスタートすることがでるはずです!
分からないところがあれば、質問も大歓迎ですよ^^
①ドメインの取得
では早速、「ステップ① ドメインの取得」から解説していきますね。
独自ドメインを取得する際は、ドメイン取得代行サービスを行っている会社を利用するのが一般的です。
また、同じドメインを取得するのでも、会社によって年間費用が大きく異なる場合があります。
例えば、メジャーなドメイン取得先である「お名前.com」で、このサイトの「lifool.com」のドメインを取得した場合、年間費用は1,040円ですが「名づけてねっと」で取得した場合、3,888円もします。
ドメインを扱っている会社は数多く存在しますが、どこもドメインを提供する仲介業者なので機能に大きな差はありません。
価格が手頃で、使いやすい会社で取得すると良いでしょう。
いくつかおすすめの会社をご紹介しておきますね。
おすすめのドメイン取得サービス
お名前.com

安さで選ぶならココです。歴史も古いので信頼性と安心感もあります。
2017年6月時点で「.com」が1,040円(税抜き)。
ムームードメイン

格安レンタルサーバーの「ロリポップ」が運営している会社です。
キャンペーンなどで、お名前.comより安い場合もあります。初心者を意識した管理パネルが特徴です。
2017年6月時点で「.com」が1,160円(税抜き)。
エックスサーバー
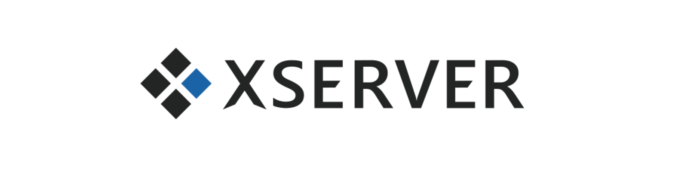
このあと、ステップ②のレンタルサーバーと契約でもご紹介する「エックスサーバー(XSERVER)」です。
価格は上記の2つより、年間で比べると数百円高いのですが、ここでドメインを取得すると後々の設定が楽になると言うメリットがあります。
また、新規でサーバーを契約すると、ドメインが無料で取得できるキャンペーンをやっていることがあるので、必ずチェックしましょう!
2017年6月時点で「.com」が1,500円(税抜き)。
おすすめのドメイン取得先はエックスサーバー(XSERVER)
今回、メジャーなドメイン取得先を3つほどご紹介しましたが、僕のおすすめは「エックスサーバー」です。
こちらがおすすめする理由です。
- レンタルサーバー会社とドメイン取得会社を統一するとサーバーとドメインを関連付ける設定(ネームサーバー設定)がとても簡単
- レンタルサーバー会社とドメイン取得会社を統一することで、管理や支払いが楽
- エックスサーバーは「.org」のwhois代理公開サービスが無料で可能(他社はそもそもできないところが多い)
- お名前.comはwhois代理公開サービスの設定が面倒な他、最初に設定を忘れると有料になってしまう
- ムームードメインの運営会社であるロリポップは、数年前に個人情報を流出した際の対応の不味さが目立ったため少し心配
まあ、簡単に言うと、価格を取るか、少し高くても管理や設定の楽さを取るかです。
ちなみに、僕は後者を選びました。
whois情報とはドメインの所有者情報の事です。
ドメインを申し込みをする際に、何もしないと自分の情報を公開する事になります。
whois情報に登録すると、ドメインを保有しているユーザーの個人情報が世界中から閲覧できる状態になります。
そのような状態を防ぐために、ドメイン取得業者が代理で業者の情報を公開することを「whois代理公開」と呼びます。
ドメインや取得会社によっては「whois代理公開」を認めていなかったり、有料のケースもあるので注意が必要です。特にccTLD(国別トップレベルドメイン)は申込者本人の情報が義務づけられている場合もあります。
何年か前に、whois代理公開をしていなかったまとめサイトの管理人の個人情報が次々に流出して、サイト閉鎖に追い込まれるなどして、かなり話題になりましたね。
また、エックスサーバーでは、キャンペーンが開催されていることが多く、申込時に初期費用が半額や、独自ドメインの取得が無料などを行っていますので、事前にチェックしておきましょう!
独自ドメインを取得する方法
それでは実際に、独自ドメインを取得する方法について、画面の画像を使いながら解説していきます。
今回は「お名前.com」を使って、具体的に見ていきます。
なぜ、僕がおすすめした「エックスサーバー」で説明しないかというと、「エックスサーバー」以外でドメインを取得する方が必要な手順が多くなるためです。
仮に「エックスサーバー」でドメインを取得する場合、ステップ③ 「ドメインのネームサーバー設定」がまるまる不要となります。
「エックスサーバー」でドメインを取得する場合は、トップページから「お申し込み」>「ドメイン検索」と進んでください。
以降の操作は、「お名前.com」と大差ありません。
ちなみに、独自ドメイン取得の操作方法は、各ドメイン取得会社ごとに、画面の操作方法は微妙に違いますが、大筋では一緒です。
エックスサーバーでドメイン取得を考えていて、無料ドメインプレゼントキャンペーン中の場合は、エックスサーバーでレンタルサーバーを契約後でないと、無料ドメインのプレゼントを受けれないので注意してください。
独自ドメイン・サーバー共にエックスサーバーを検討していて、かつキャンペーン中の場合は、このままステップ② 「レンタルサーバーと契約」に進んでください。
「お名前.com」でドメインを取得する方は、下記のリンクから公式ページにアクセスしましょう。
お名前.comのトップページが表示されるはずです。
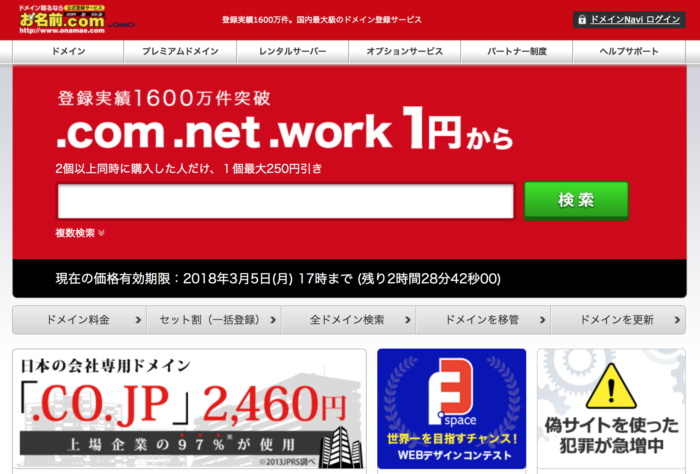
画面の検索エリアに使用したいドメイン名を入力します。ここでは仮に「lifool」と入力して説明していきます。
候補が複数ある場合は、「複数検索」をクリックすると、改行して複数のドメインを入力することができます。
入力が終わったら右側の「検索」をクリックしましょう。
画面が切り替わり、「TLD」ごとの登録料金と使用できるかどうかが一覧で表示されます。
チェックボックスが空であれば使用できます。使用できるかどうかのアイコンの見方は「検索結果アイコンについて」をクリックすると詳しい説明が表示されます。
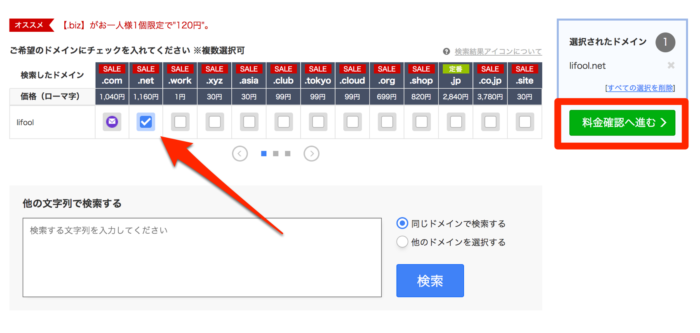
ここで表示されている料金は最初の登録料であり、翌年以降に必要になる更新料金ではありません。
登録料金は安いけど、更新料金が高いドメインなども存在しますので事前に確認しておきましょう。
今回は、「.net」を選択しています。
これでよければ、「料金確認へ進む」をクリックしてください。
画面が切り替わり、申し込み内容を選択する画面に移動します。
下で各項目ごとに説明していきます。
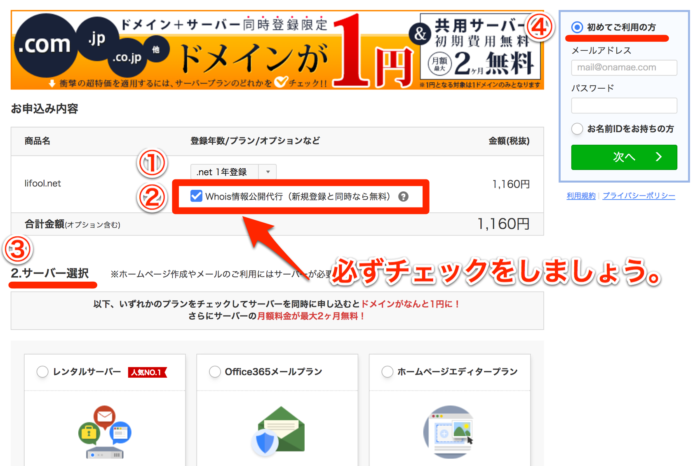
①契約年数の選択
ここは1年で問題ないです。後から自動更新の設定などが可能です。年数が多いからといって値段はあまり変わりません。
②Whois情報公開代行
上でも触れた、Whois情報公開代行を申し込むための設定です。後から申し込むと有料になってしまうので、必ずチェックしましょう。
③サーバー選択
お名前.comのレンタルサーバーは使用しないので、「利用しない」のままでOKです。
④ユーザー情報入力フォーム
「初めてご利用の方」にチェックを入れて「メールアドレス」と「パスワード」を入力して「次へ」をクリックします。
申し込み入力画面に移動します。
このタイミングで「お名前ID」が発行されます。必要事項を入力して「次へ進む」をクリックします。
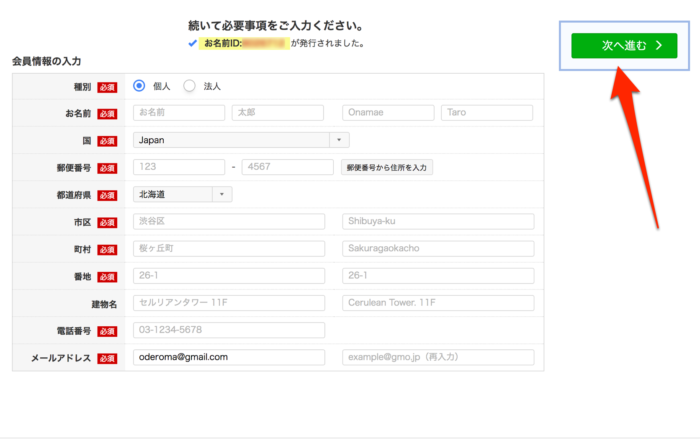
続いて、お支払い方法の選択画面に移動します。
お好みの支払い方法を選択して、必要事項を入力します。完了したら「申し込む」をクリックします。
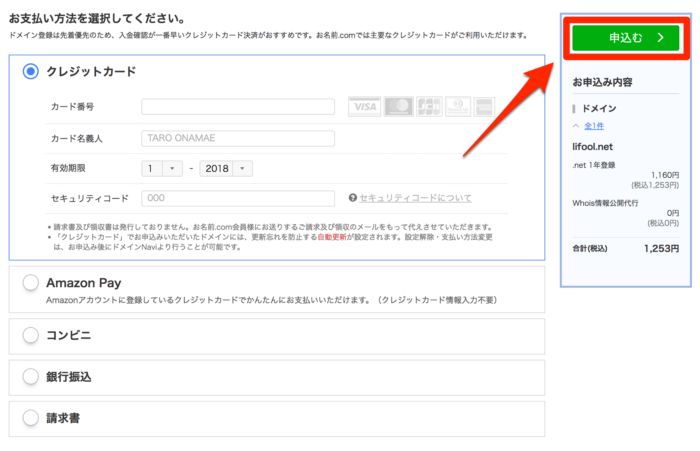
それぞれの支払い方法ごとに決められた期日内に、支払いが確認されるとドメインの契約が完了します。
このあとは、レンタルサーバーの契約、ドメインを使えるようにするための設定、WordPressの設置の順番でステップを進めていきます。
② レンタルサーバーと契約
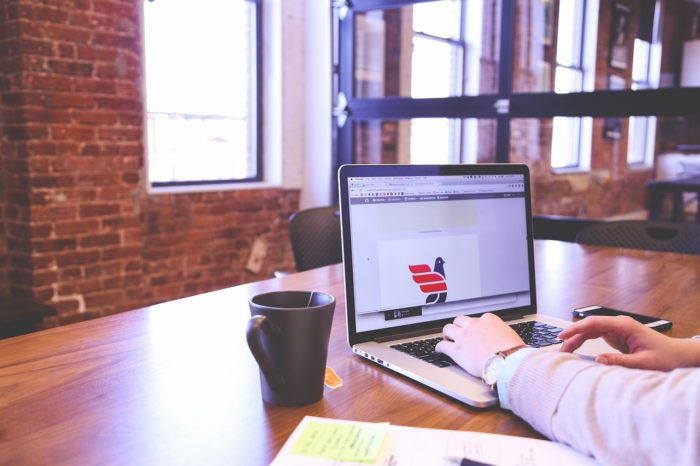
レンタルサーバーとは?
まずは、レンタルサーバーについて簡単に説明しておきますね。
ドメインが、インターネット上にサイトを公開するための「住所」に対して、サーバーというのは「土地」のようなものです。
レンタルサーバーは、インターネット上に土地を貸してくれる業者となります。
レンタルサーバーと契約することで、自分のサイトとしてインターネット上に公開出来るようになります。
レンタルサーバーには、会社やサービスによって容量や制限が決められており、その容量や制限の範囲内であればいくつでもサイトを公開することができます。
例えば、WordPressの運営で定番のエックスサーバーの「X10」プランであれば、容量は200GB、WordPressサイト数は50個まで作ることが可能です。
複数のサイトを運営したい場合には、その都度ドメイン取得が必要になりますが、レンタルサーバーに関しては、容量がいっぱいにならない限り一つの契約に対して、使用するドメインを追加するだけで、基本的に追加費用は発生しません。
おすすめは、エックスサーバー(XSERVER)
本気でおすすめです!
エックスサーバーは、数多くのブロガーにも使われている人気の老舗レンタルサーバー会社です。
僕もこれまで、システムエンジニア時代を含め、たくさんのレンタルサーバーを使ってきました。
だからこそ断言します。
ブログをやるなら「エックスサーバー」一択です。
その理由は簡単です。
低価格にも関わらず「容量」、「速度」、「安定性」というレンタルサーバーに必要不可欠な要素を高いレベルで兼ね備えているためです。
特に回線速度は、232Gバックボーンが確保されており、ビジネスサーバーに匹敵する回線です。
これなら、ブログが大きくなりアクセスが集まってきても、安心して利用することができます。
さらに、上級者だけではなく初心者にもやさしいのが特徴です。
24時間受付けしているメールサポートに加え、電話サポートもあります。
通常のWebで見れるマニュアルに加え、動画のマニュアルなどのサポートも充実しており、初心者でも安心して利用できるレンタルサーバーになっています。
また、これからのブログ運営に必須となる「独自SSL無料サービス」も大きなポイントです。
個人ブログも常時SSL化(HTTPS化)が必要な本当の理由
WordPressを簡単に常時SSL化(HTTPS化)する方法と手順
これだけの機能とサービスを、この料金で提供している「エックスサーバー」は、本当に素晴らしいと思います。半端じゃない企業努力。
探してみると分かりますが、こんなに豊富な機能と料金のバランスで借りれるサーバーは他には無いんですよね。
エックスサーバーのサービスの価格は、性能別に3つのプランが用意されていて、迷う方もいると思いますが、実際に迷う必要はありません。
なぜなら、最も価格の安い「X10」プランでも十分に高性能だからです。
通常のブログやサイトを作成するのであれば申し分ないスペックと言えます。
また、10日間の無料お試し期間もありますので、とりあえず試してみることも可能です。
定期的に、初期費用半額や、無料でドメインをプレゼントするキャンペーンをやっていますので、特典を逃さないようチェックしておきましょう。
エックスサーバーの申し込み方法と、初期設定
それでは、エックスサーバーの新規申し込みから契約までを、実際の画面を見ながら説明していきます。
まずは、「エックスサーバー 」の公式サイトへ行きます。
エックスサーバーの公式サイトのトップページが表示されたら右にある「お申し込みはこちら」のオレンジ色ボタンをクリックします。

次のページで「サーバー新規お申込み」をクリックします。

申し込みフォームの入力
申し込み画面に移動します。項目ごとに見ていきましょう。

①サーバーID(初期ドメイン)
「サーバーID」を入力します。任意の好きなIDで大丈夫ですが、使われていないことが条件です。
②プラン
プランを選択します。エックスサーバーにもいくつかプランがありますが、最初はオーソドックスで最も価格の安い「X10」プランでも十分です。
初回は一括払いのみですが、無料ブログと違って、お金を払ってサーバーを借りることで「これからブログをやっていく」という一種の覚悟のようなものが生まれます。
契約期間によって料金が変わってきますので、下記ページでご確認ください。
③メールアドレス
メールアドレスを記載します。アカウント情報や契約更新情報が送られてきますので捨てアド等ではなく、いつでもチェックできるアドレスを入力しましょう。
メールアドレス以降の、「会員情報」に必要な、名前や住所などの必須項目も全て入力していきましょう。

一通り入力したら、最後に規約を確認して「利用規約」「個人情報の取扱いについて」に同意するにチェックをいれて「お申し込み内容の確認」ボタンをクリックします。
確認画面、申し込み完了
次ページで、入力内容の確認画面が表示されますので、入力内容に問題がなければ「お申込みをする」をクリックしましょう。
「お申し込みをする」ボタンをクリックすると下のような「お申し込み完了」画面に切り替わります。

画面にも書いてあるように、先ほど入力したメールアドレス宛てに「サーバーアカウント設定完了」のメールが届きます。
申し込み完了後、すぐにメールが届くはずです。
届かないようであれば、ドメイン指定受信していないか、迷惑メールボックスに振り分けられていないか、入力したメールアドレスに誤りは無いか、を確認しましょう。
送られてきたメールを確認
申し込みが完了すると、試用期間について書かれたメールが届きますので、メールに記載されたユーザーアカウント情報を確認します。

ユーザーアカウント情報が確認できたら、「インフォパネル:」の右に記載されているURLをクリックして、エックスサーバーの「インフォパネル」へアクセスしましょう。
下のリンクをクリックしても「インフォパネル」へ移動することができます。
インフォパネルへログイン
エックスサーバーのインフォパネルとは、簡単に言うと管理画面のことです。

届いたメールの「ユーザーアカウント情報」の「会員ID」または「メールアドレス」と「パスワード」を正しく入力したら「ログイン」をクリックします。
料金の支払い
ログインすると、インフォパネルが表示されます。
初回ログインの状態ではまだ10日間の「お試し期間」ですので、独自ドメインの設定ができません。
今回は、独自ドメインを使いたかったので、先に料金の支払いを行います。
もちろん、「お試し期間」中にサーバーの使用感を試した後でも問題はないです。
※ちなみに、今すぐ料金を支払っても実際に課金が発生するのは翌月1日からなので、お試し期間が残っていてもそこまで気にする必要はないと思います。
それでは早速、画面を見ながら説明していきます。
まずは、左側のメニューの「料金のお支払い」をクリックします。

契約しているサーバーが一覧で表示されます。
各項目について、下で詳しく解説していきますね。

①サーバー選択
支払いをするサーバーにチェックを入れます。
②更新期間
期間を選択します。
期間は長い期間を選択するほど、一ヶ月あたりの料金が安くなります。
③お支払い方法選択
サーバーと期間を選択したら「お支払い方法を選択する」をクリックします。
支払い方法は「銀行振込」、「クレジットカード」、「コンビニエンス支払い」、「ペイジー」の4種類から選択できます。
お好きな支払い方法を選択し、支払い手続きをすれば完了です。
「自動引き落とし」を設定することも可能です。
支払い手続き完了後に、「お支払い確認のお知らせ」メールが届いたら正式に利用がスタートしたことになります。
③ ネームサーバーの設定(ドメイン側)
ここまでで、ドメインを取得して、レンタルサーバーの契約まで完了しました。
WordPressが使えるようになるまで、あとちょっとです!
続いて、取得したドメインをレンタルサーバーで使えるようにする必要があります。
それが、ネームサーバー(DNSサーバー)の設定です。
仕組みが分からなくても、「サイト公開の為に必要な手順」程度で認識しておいてもらえれば問題ないです。
この設定は、「ドメインを取得したところ」と、「レンタルサーバーを契約したところ」の両方の管理画面から設定する必要があります。
まずは、ドメイン側から設定していきます。
もし、「ドメインを取得したところ」と、「レンタルサーバーを契約したところ」がどちらも「エックスサーバー」の場合は、この「③ ネームサーバーの設定(ドメイン側)」は丸っと飛ばしてもらって大丈夫です!
「④ ネームサーバーの設定(サーバー側)」に進んでください。
今回は、ドメインを「お名前.com」、レンタルサーバーを「エックスサーバー」で契約した場合を例に解説していきます。
ドメインを他の会社で取得している場合でも、基本的に行う設定は一緒ですので参考にしてみてください。
ドメイン側の設定方法
まずは、下記のリンクからお名前.comの「ドメインNaviログイン」ページにアクセスします。
「お名前.com」でドメインを取得した際に付与された7桁の数字の「お名前ID」と登録時に設定した「パスワード」を入力して「ログイン」をクリックしましょう。
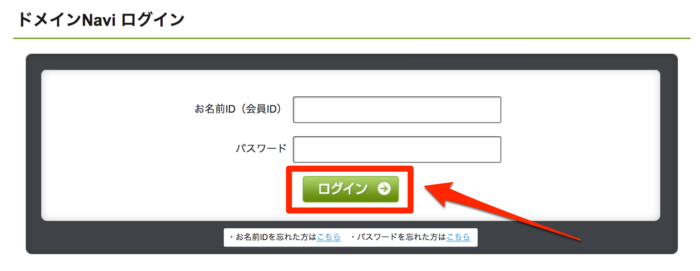
ログインしたら「ドメイン一覧」をクリックして、ドメイン一覧を表示させましょう。
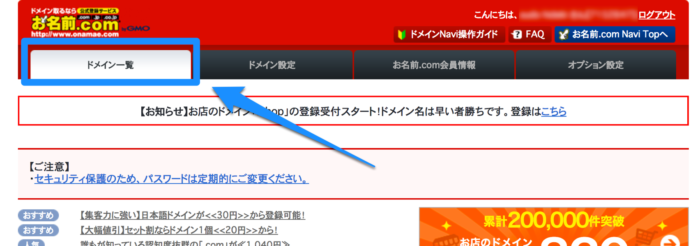
取得済みのドメイン一覧が表示されますので、設定したいドメインのネームサーバーの「変更する」をクリックします。
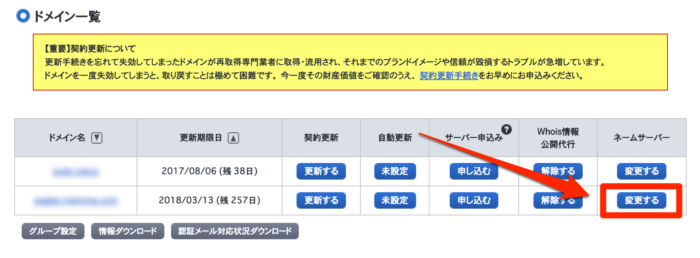
確認のためのポップアップが表示がされますが、選択しているドメインに間違いがなければ、青色の「登録情報は正しいので、手続きを進める」をクリックします。
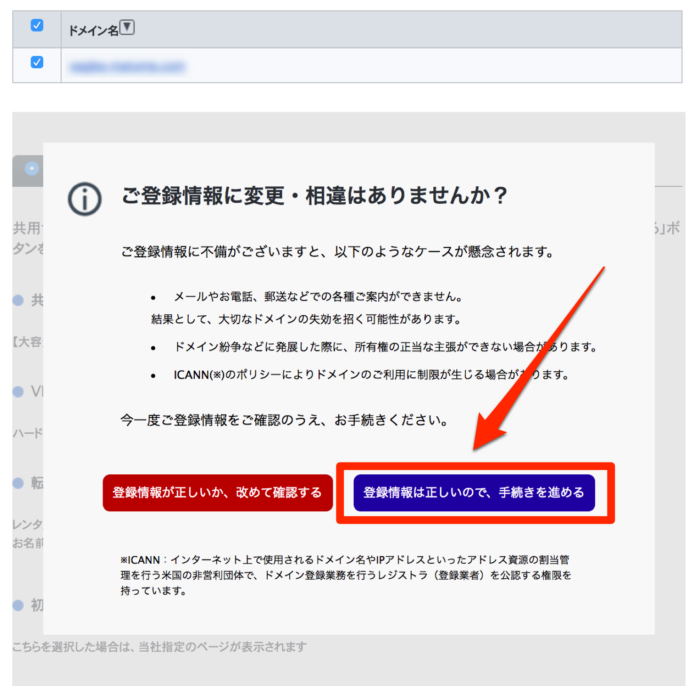
「他のネームサーバーを利用する」のタブを選択して、エックスサーバーのネームサーバー情報入力します。
入力する内容は、下に用意したものをコピペすると楽です。
ns1.xserver.jp
ns2.xserver.jp
ns3.xserver.jp
ns4.xserver.jp
ns5.xserver.jp
契約しているレンタルサーバーがエックスサーバーではない場合は、各サーバー会社で指定のネームサーバーが用意されているはずですので、お調べの上で入力してください。
入力が完了したら「確認画面に進む」をクリックします。
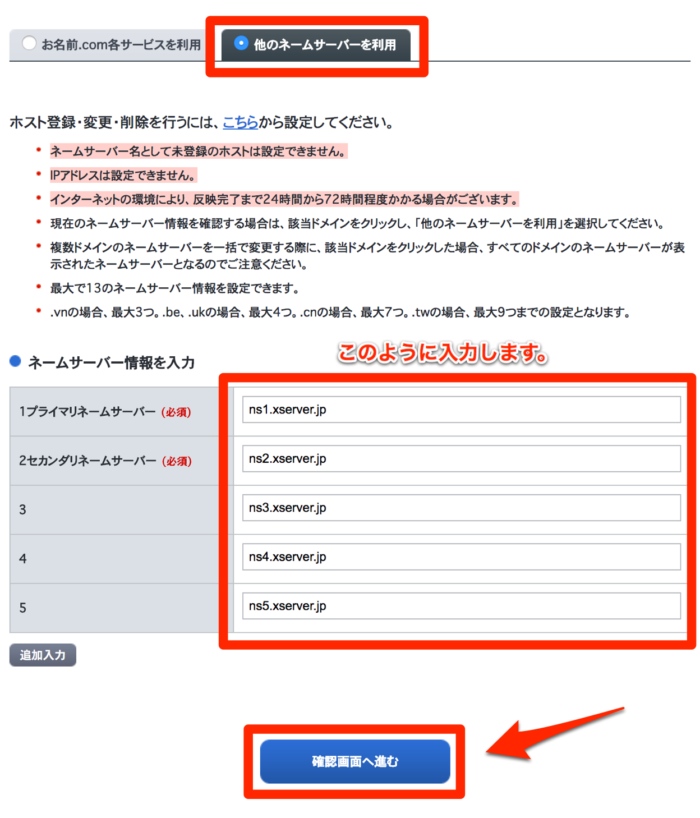
入力した内容に問題なければ「設定する」をクリックすれば完了です。
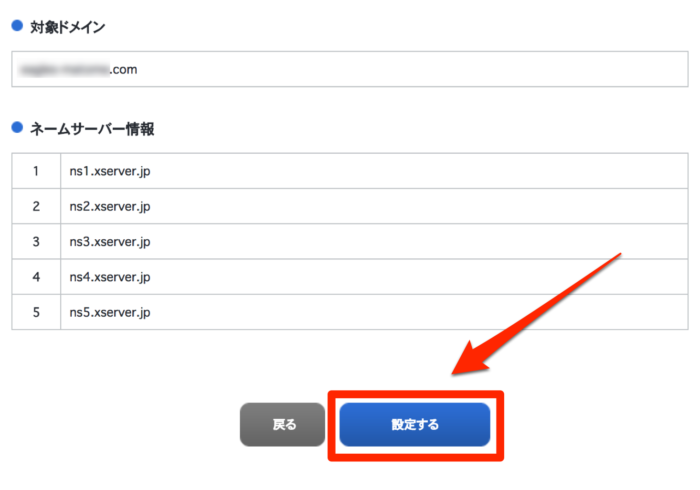
④ ネームサーバーの設定(サーバー側)
今度は、レンタルサーバー側の設定です。
サーバーに使用するドメインを追加していきます。
まずは、以下のリンクからエックスサーバーのサーバーパネルにログインします。
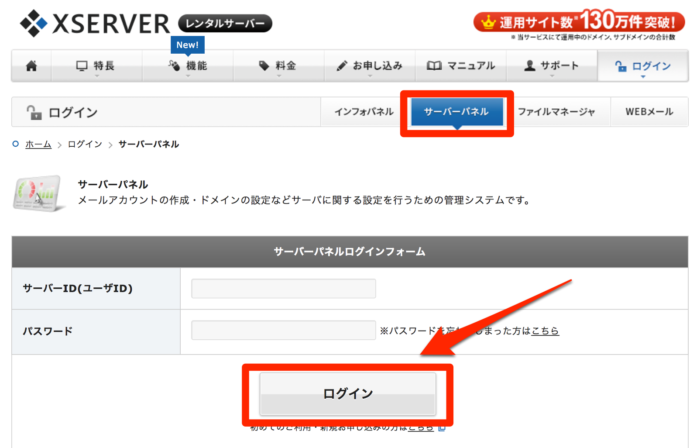
サーバーパネルの画面が表示されたら、画面右上の「ドメイン設定」をクリックします。

ドメイン設定画面に切り替わったら、取得したドメインを入力して「ドメインの追加(確認)」をクリックします。

確認画面が表示されるので「ドメインの追加(確定)」をクリックすれば設定完了です。
設定したドメインが正常にインターネットに反映されるには1〜2日程度かかります。
今すぐにインターネットで見ても以下のように表示されるはずですが、このような画面が表示されていれば設定はできていますので、このまましばらく待ちましょう。

⑤ WordPressのインストール
最後にWordPressのインストールです。
エックスサーバーの機能を使えば、簡単にインストールして使うことができます。
サーバーパネルへログイン
まずは、以下のリンクからエックスサーバーのサーバーパネルにログインしましょう。
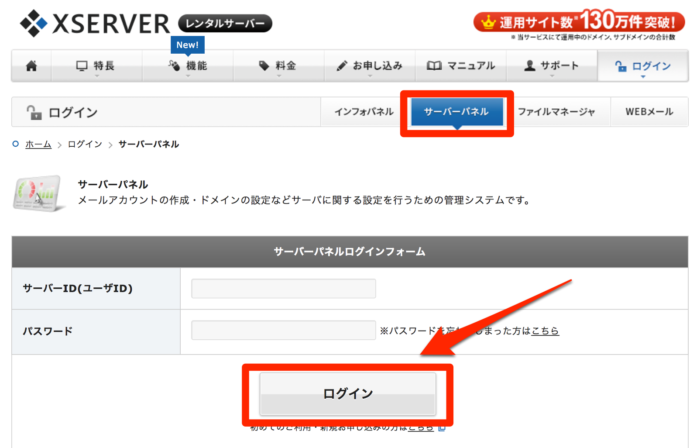
インストール対象のドメインを選択
サーバーパネルにログインしたら、画面左下の「設定対象ドメイン」からWordPressをインストールしたいドメインを選択します。
選択したら「設定する」をクリックしてください。

WordPressの自動インストール
画面右上に選択したドメインが表示されていることを確認します。
問題がなければ、「自動インストール」をクリックしましょう。
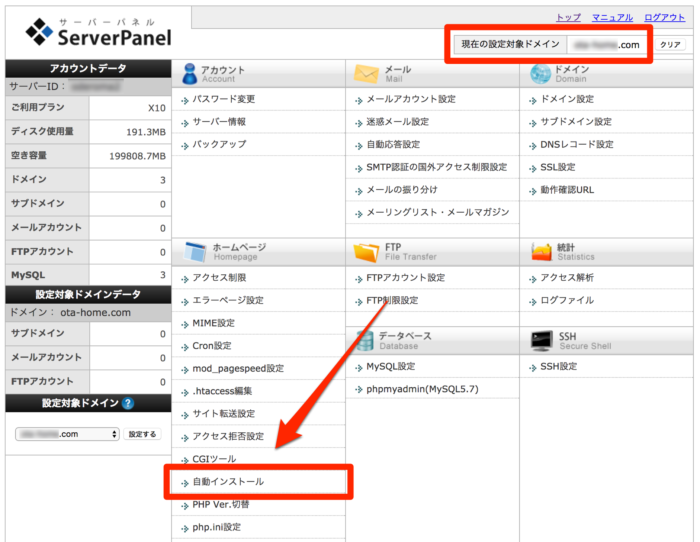
画面が切り替わったら「プログラムのインストール」タブを選択し、「WordPress日本語版」の「インストール設定」ボタンをクリックします。
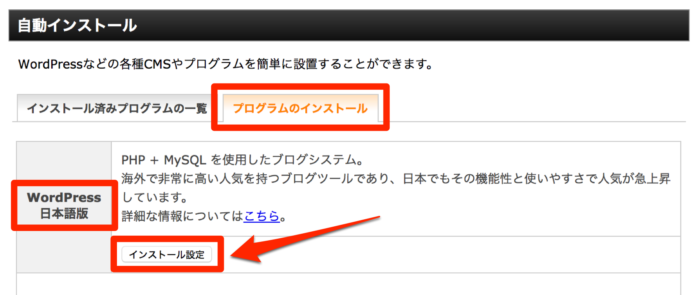
入力画面が表示されますので、必要な項目を入力していきましょう。
各項目の詳細は、下で解説していきます。

①インストールURL
選択中のドメインが表示されているはずです。/以降は空白で構いません。
②ブログ名
ブログの名前を入力します。後からでも変更可能です。
③ユーザ名
WordPressのログイン用IDとなります。
④パスワード
WordPressのログイン用パスワードです。判別されにくい文字列にしましょう。
⑤メールアドレス
WordPressのサイトで使用するメールアドレス。サイトに関する情報が送られてきますので、受信できるメールアドレスを入力しましょう。
⑥データベース
「自動でデータベースを生成する」にチェックを入れます。
すべて入力が完了したら「インストール(確認)」をクリックします。
次ページの確認画面で問題がないことを確認したら、「インストール(確定)」をクリックしてください。
これでWordPressのインストールが完了しました。
インストールしたWordPressの確認
「自動インストール」の「インストール済みプログラム一覧」タブに先ほどインストールしたWordPressが追加されているはずです。

①のURLをクリックすると、先ほどインストールしたWordPress(ブログ)のトップ画面が表示されます。
②の「ダッシュボードへ」のリンクをクリックするとWordPressの管理画面である、ダッシュボード画面に移動します。
それでは、早速「ダッシュボードへ」をクリックして実際にダッシュボードを表示させてみましょう。
以下のような画面が表示さますので、WordPressインストール時に設定した「ユーザー名」と「パスワード」を入力して「ログイン」をクリックします。

こちらがダッシュボード画面です。
(※ドメイン設定が反映されていないと、まだこの画面は表示されませんのでご注意ください。)

この画面から、ブログを運営する上で必要な設定や、記事の投稿などをすることができます。
ブログを続けていけば、この先ずっとお世話になる画面でもあります。
WordPressは自由度が非常に高いブログサービスですので、テーマなどを上手に使って自分好みにどんどんカスタマイズして行きましょう!
これで、独自ドメインを使ったブログの構築は完了です。
お疲れ様でした!
WordPressでブログを作ったら、テーマをインストールしよう
「テーマ」とはWordPressのために用意された、デザインのテンプレートです。
無料のものから、有料のものまで数えきれないほどのテーマが存在ます。
ワードプレスでブログを作ったら、まず最初にやるのが、この「テーマ」の選定です。
僕のおすすめテーマは「STORK(ストーク) ![]() 」です。
」です。
有料のテーマですが、他のテーマに比べ手軽におしゃれなブログが作れちゃいます。
ちなみに、このサイトもSTORKで作ってます。
このサイトのデザインは、STORKを購入したあと、たったの1時間くらいで完成しました。
無料テーマを使って、あーだこーだ無駄な時間を浪費するくらいなら、めっちゃ安い投資だと思いますよ。
詳細は公式サイトからどうぞ!
↓アフィリエイトを始めたとき、最初に読んだ本です!収益を得るまでの道のりが、初心者にもとても分かり易くまとめられています。













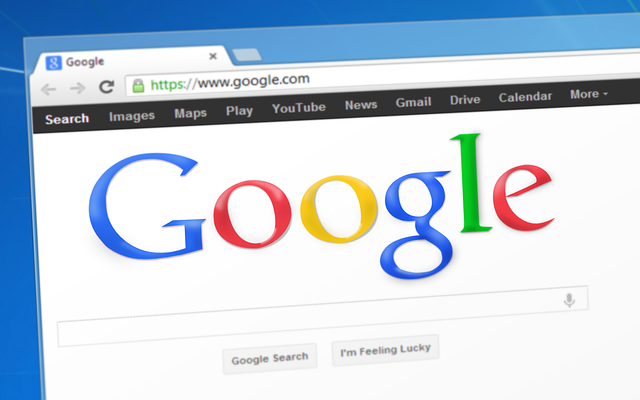

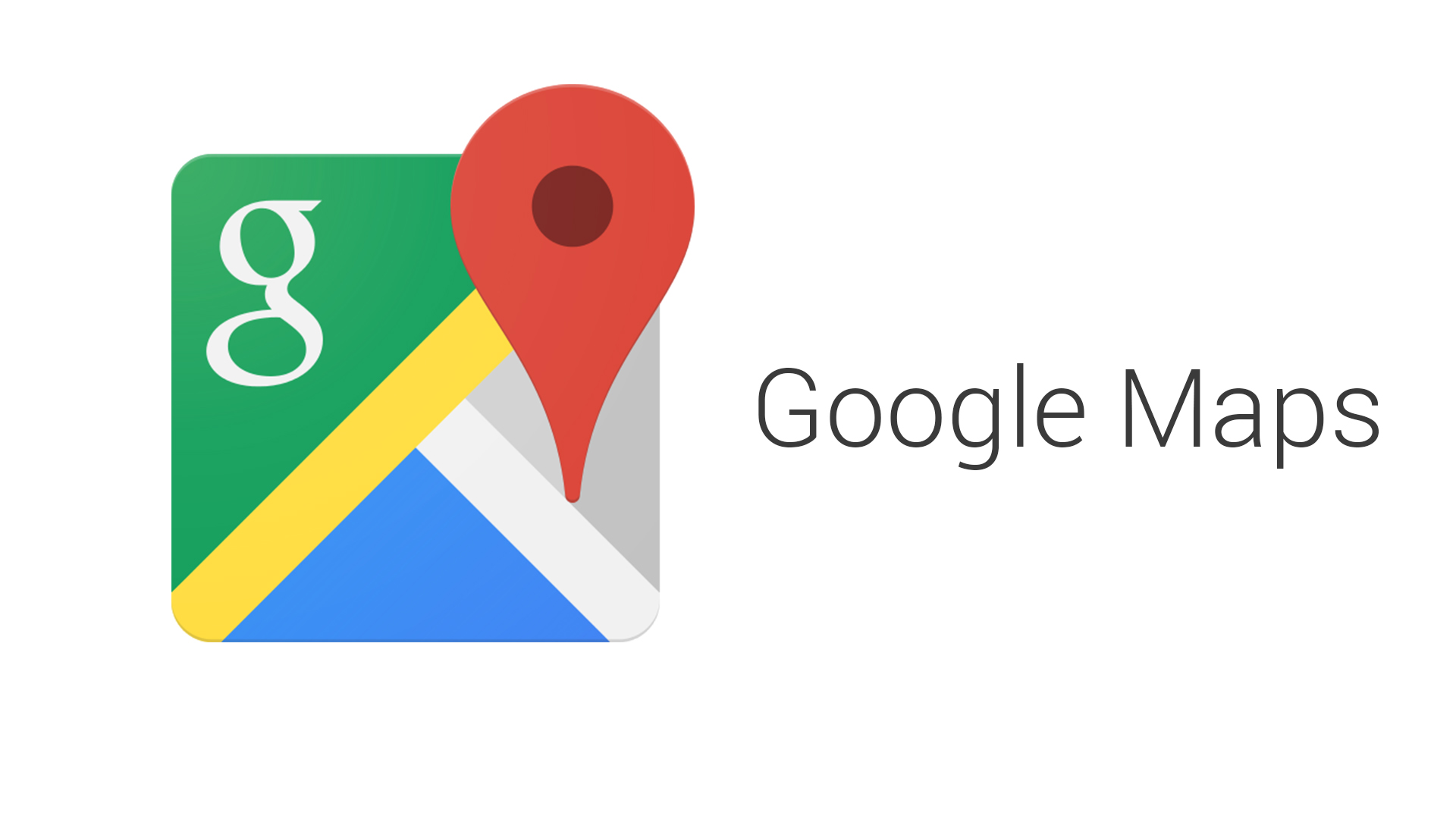

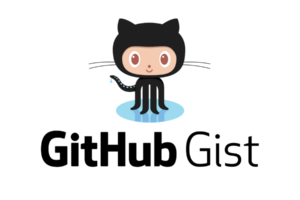


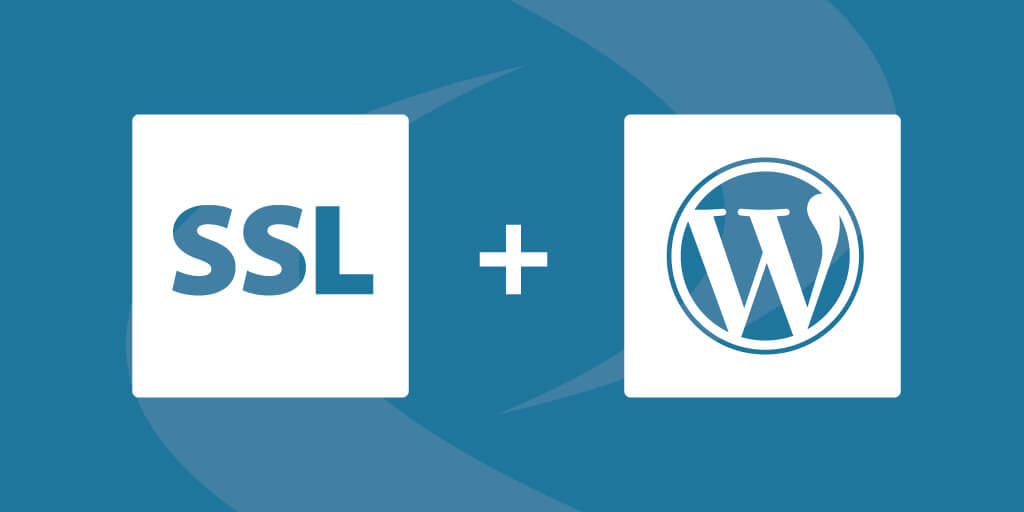











コメントを残す