BackWPUpとは
「BackWPup」は、WordPressのデータを丸ごとバックアップできるプラグインです。さらに自分が設定したタイミングで、定期的に自動バックアップを取れる機能も備わっています。
サーバー上にある全てのファイルとデータベースをバックアップできるため、万が一、サーバーがクラッシュしたり、WordPressの操作を誤ってデータを消してしまった場合に、バックアップから元の状態に復元することができます。
有料版もありますが、無料版でも十分過ぎるほどバックアップ機能が充実しており、これまでにも、いくつかバックアップ機能があるWordPressプラグインを試しましたが、この「BackWPup」が最も高機能で使いやすかったです。
スポンサードリンク
BackWPUpのインストール
まずは「BackWPUp」をインストールしましょう。
WordPressの管理画面の「プラグイン」ページから「新規追加」をクリックします。

画面右上の検索ボックスに「BackWPUp」と入力して検索します。

検索結果に表示されますので「今すぐインストール」をクリック。

インストールが完了したら「有効化」をクリックします。

BackWPUpの設定方法
インストールが完了したら「BackWPUp」の設定をしていきます。「BackWPUp」には自動バックアップと手動バックアップがありますが、今回は自動バックアップの設定を行います。自動バックアップの設定をしておけば、手動でもバックアップもいつでも簡単に行えます。
今回は「ファイル」と「データベース」を分けて、それぞれで最適なバックアップ設定を行っていきます。
ファイルの自動バックアップ
新規ジョブを追加
管理画面の左メニューに「BackWPUp」の項目が追加されていますので、サブメニューの「新規ジョブを追加」を選択します。

ジョブ設定(一般)
まずは「一般」タブから設定して行きます。

このジョブの名前
ジョブ(バックアップ設定)の名前です。一覧などで見て分かる名前にしましょう。
このジョブは...
バックアップする対象を指定します。「ファイルのバックアップ」を選択します。
アーカイブ名
バックアップとして書き出されるファイル名の設定です。デフォルトでOKです。
アーカイブ形式
圧縮形式を指定します。macとwindowsの両方で扱える「Tar GZip」を選択します。
バックアップファイルの保存方法
保存場所を指定します。「フォルダーへバックアップ」を選択します。
ログの送信先メールアドレス
バックアップのログが送信されるアドレスです。確認可能なアドレスを入力しましょう。
メールの送信元
メールのタイトルです。
エラー
バックアップ実行時のエラーにすぐに気づけるように、チェックを入れておきます。
設定が完了したら「変更を保存」をクリックします。
ジョブ設定(スケジュール)
次に「スケジュール」タブの設定です。バックアップするタイミングを自由に設定できます。
理想は毎日バックアップを行いたいのですが、ファイルをバックアップして書き出されるファイルは、圧縮されていたとしてもサイズが大きくなってしまい、サーバーの容量を圧迫してしまうため、自動バックアップの頻度は「週1回」がおすすめです。

ジョブの開始方法
「WordPressのcron」を選択します。この設定により、自動でバックアップを取れるようになります。
スケジューラタイプ
「基本」を選択します。
スケジューラ
バックアップを実行する日時を指定します。今回は日曜日の午前3時を設定しています。
大規模サイトでは、バックアップの際にサーバーに負荷がかかるため、アクセスの少ない時間帯を選択しますが、個人ブログレベルでは、さほど意識しなくても大丈夫です。もし、あらかじめアクセスが集中する時間帯が分かるようであれば設定しておきましょう。
設定が完了したら「変更を保存」をクリックします。
ジョブ設定(ファイル)
バックアップするファイルを選択します。ここはデフォルトの設定でOKです。
画像のようにチェックが入っていることを確認して、問題がなければそのまま次に進みましょう。

ジョブ設定(宛先:フォルダー)
バックアップしたファイルの書き出し先を指定します。

バックアップを格納するフォルダー
サーバー上でバックアップファイルを格納するフォルダを設定します。ファイルとデータベースを区別できる分かりやすい名前をつけておきましょう。
ファイルを削除
バックアップファイルを保持しておく個数を指定します。
週1回のバックアップ設定の場合、一月で約4ファイル作成されるため、3ヶ月分の12ファイルで設定します。
Worningが表示されていますが、気にしなくても大丈夫です。「ジョブに関連付いていないファイルは自動削除の対象にはなりません。」とった内容になります。
設定が完了したら「変更を保存」をクリックします。
ファイルバックアップのジョブの実行
「変更を保存」するとタブの上に「今すぐ実行」というリンクが表示されますので、クリックして実際に作成したジョブを実行してみます。

画面が切り替わり「ジョブ完了」の文字が確認できれば、正常に完了したサインです。
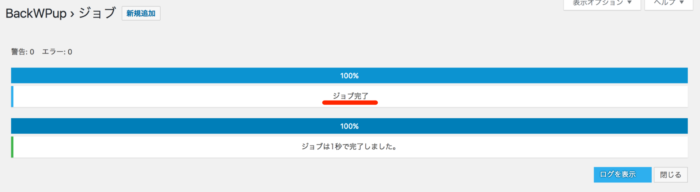
直接WordPressのファイルを更新する際や、プラグインをたくさん入れ替える時などは、作業の前に必ず手動でのバックアップを行うようにしましょう。
万が一、サイトを壊してしまってもバックアップから元の状態に戻すことができます。
バックアップファイルの確認
続いて、先ほどバックアップしたファイルを実際に確認して見ましょう。
「BackWPUp」のメニューから「バックアップ」を選択します。

バックアップファイルの一覧が確認できる画面に移動します。
対象のファイルにカーソルを合わせると「ダウンロード」のリンクが表示されますので、そのまま「ダウンロード」をクリックします。

ダウンロードしたファイルを展開して中身を確認します。
「wp-admin」、「wp-content」、「wp-includes」が確認できれば正常にバックアップが取れています。

データベースの自動バックアップ
ジョブ設定(一般)
ファイルバックアップの設定と同様に「BackWPUp」メニューの「新規ジョブを追加」からジョブを追加します。
まずは「一般」タブから設定して行きます。

このジョブの名前
ジョブ(バックアップ設定)の名前です。一覧などで見て分かる名前にしましょう。
ファイルのジョブ名とは明確に区別しておくと分かりやすいです。
このジョブは...
バックアップする対象を指定します。「データベースのバックアップ」と「インストール済みプラグイン一覧」を選択します。
「インストール済みプラグイン一覧」はデータが消失してしまった場合に、インストールしていたプラグインを確認するのに便利です。
アーカイブ名
バックアップとして書き出されるファイル名の設定です。デフォルトでOKです。
アーカイブ形式
圧縮形式を指定します。macとwindowsの両方で扱える「Tar GZip」を選択します。
バックアップファイルの保存方法
保存場所を指定します。「フォルダーへバックアップ」を選択します。
ログの送信先メールアドレス
バックアップのログが送信されるアドレスです。確認可能なアドレスを入力しましょう。
メールの送信元
メールのタイトルです。
エラー
バックアップ実行時のエラーにすぐに気づけるように、チェックを入れておきます。
設定が完了したら「変更を保存」をクリックします。
ジョブ設定(スケジュール)
次に「スケジュール」タブの設定です。バックアップするタイミングを自由に設定できます。
データベースのバックアップファイルは、ファイルのバックアップに比べ、サイズが小さいため「毎日」バックアップを行うように設定します。

ジョブの開始方法
「WordPressのcron」を選択します。この設定により、自動でバックアップを取れるようになります。
スケジューラタイプ
「基本」を選択します。
スケジューラ
バックアップを実行する日時を指定します。今回は毎日、午前3時で設定しています。
設定が完了したら「変更を保存」をクリックします。
ジョブ設定(DBバックアップ)
ここではバックアップするデータを選択します。基本的には全てのデータをバックアップします。

バックアップするテーブル
バックアップするデータにチェックを入れます。全てにチェックしましょう。
バックアップファイル名
バックアップファイルの名前です。デフォルトでOKです。
バックアップファイルの圧縮
「GZip」を選択します。
設定が完了したら「変更を保存」をクリックします。
ジョブ設定(プラグイン)
プラグイン一覧ファイルを出力するための設定です。

プラグイン一覧のファイル名
デフォルトでOKです。
ファイルの圧縮
サイズの小さいテキストファイルなので、「なし」を選択します。
ジョブ設定(宛先:フォルダー)
バックアップしたファイルの書き出し先を指定します。

バックアップを格納するフォルダー
サーバー上でバックアップファイルを格納するフォルダを設定します。ファイルとデータベースを区別できる分かりやすい名前をつけておきましょう。
ファイルを削除
バックアップファイルを保持しておく個数を指定します。
毎日バックアップした場合、一月で約30ファイル作成されるため、1ヶ月分の30ファイルで設定します。
設定が完了したら「変更を保存」をクリックします。
ファイルバックアップのジョブの実行
「変更を保存」するとタブの上に「今すぐ実行」というリンクが表示されますので、クリックして実際に作成したジョブを実行してみます。

画面が切り替わり「ジョブ完了」の文字が確認できれば、正常に完了したサインです。
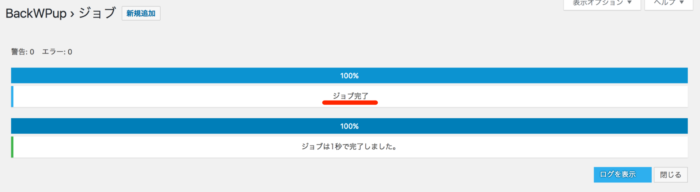
実際にバックアップが成功したか確認するために、ログを確認して見ましょう。
WordPress管理画面の「BackWPUp」のメニューから「ログ」を選択します。

先ほど作成したジョブのステータスを確認し、「正常終了」と表示されていれば大丈夫です。

バックアップファイルのダウンロード
ここまでの設定で、ファイルとデータベースの自動バックアップの設定は完了です。
ただ、万が一、操作ミスなどにより、サーバーのデータが消えてしまうことに備え、定期的にバックアップファイルを自分のパソコンなどのローカル環境へ保存しておきましょう。
ダウンロードは以下から行えます。
WordPress管理画面 > BackWPUp > バックアップ > ダウンロード
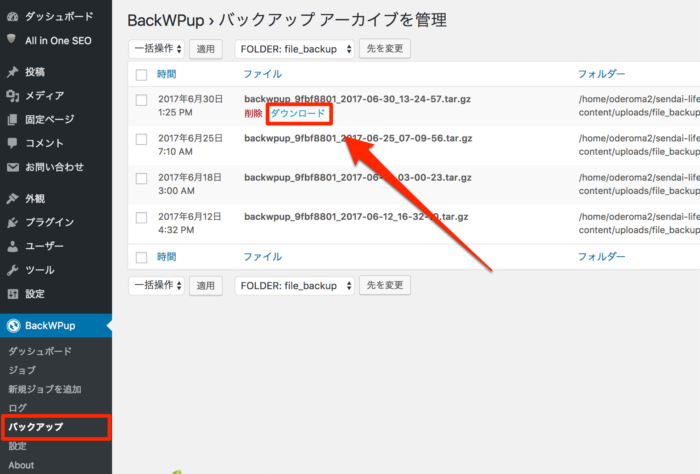
以上で「BackWPUp」の設定は完了です!
お疲れ様でした。
最後まで読んでいただきありがとうございました。
この記事が少しでもお役に立ちましたらシェアしてもらえると嬉しいです。
【こちらの記事もおすすめです!】




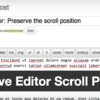



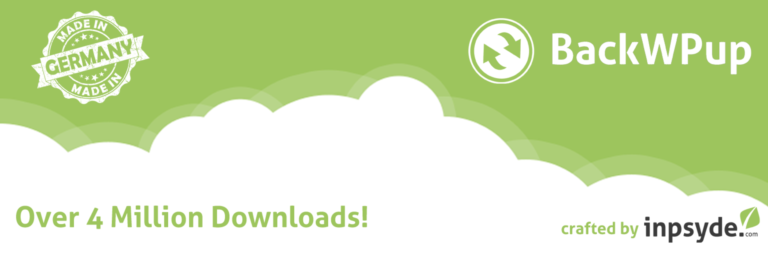

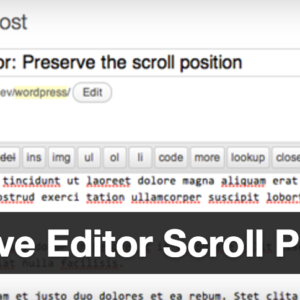
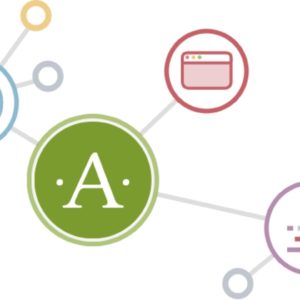

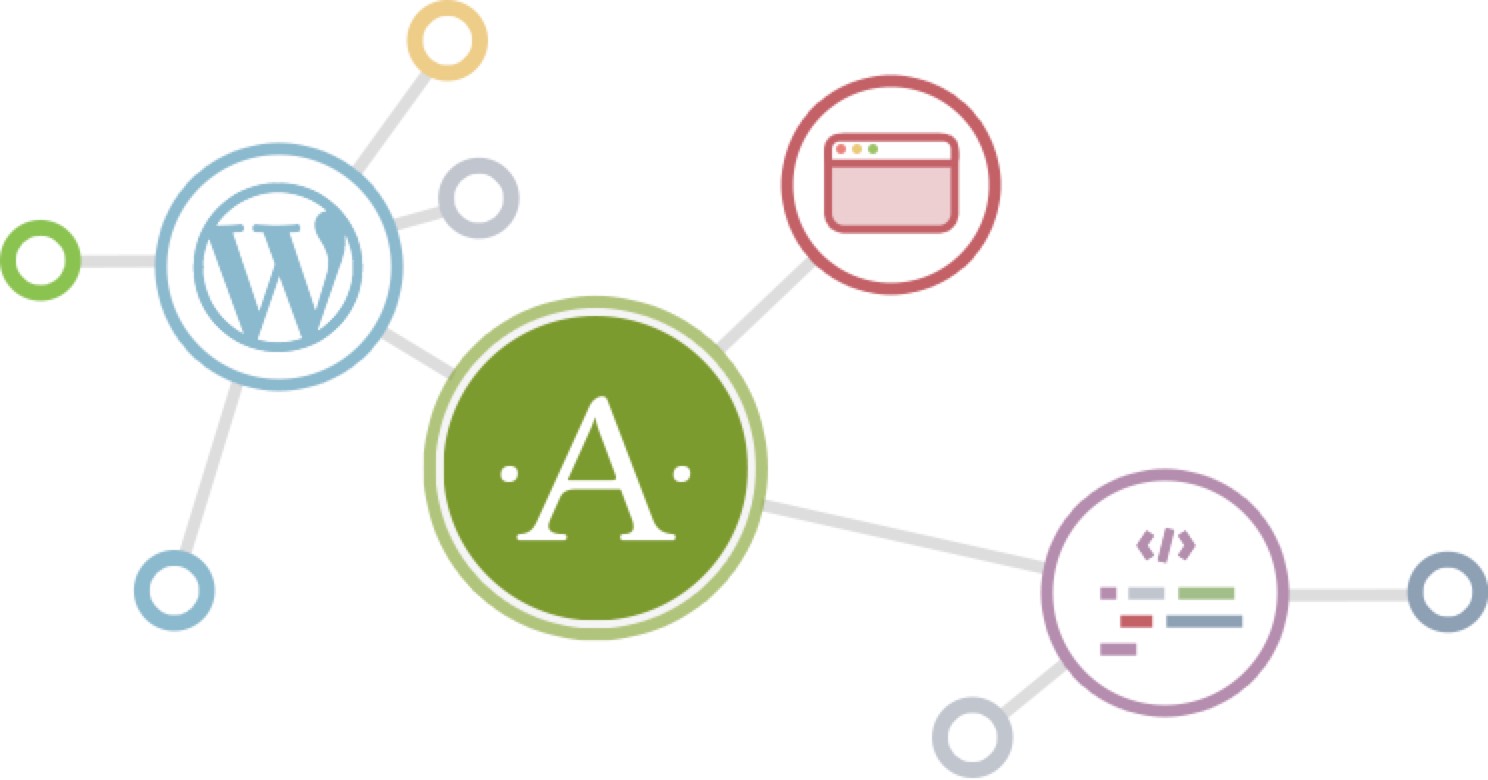

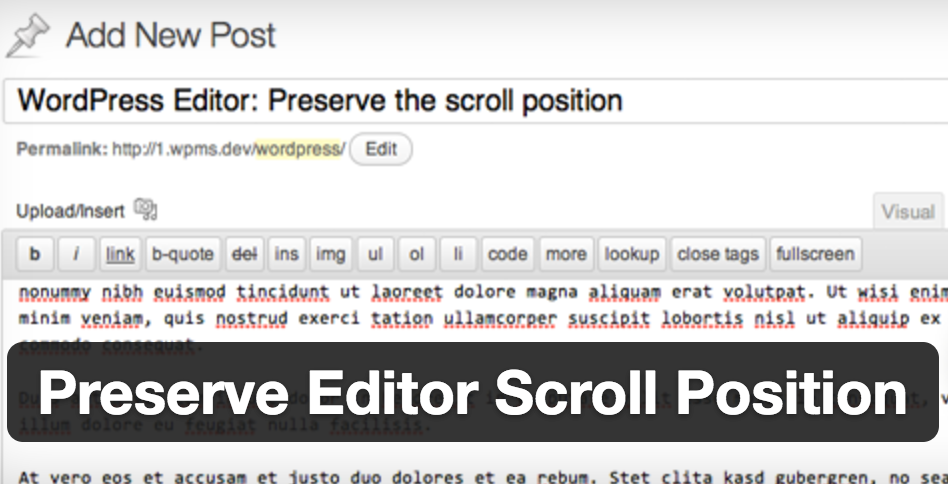


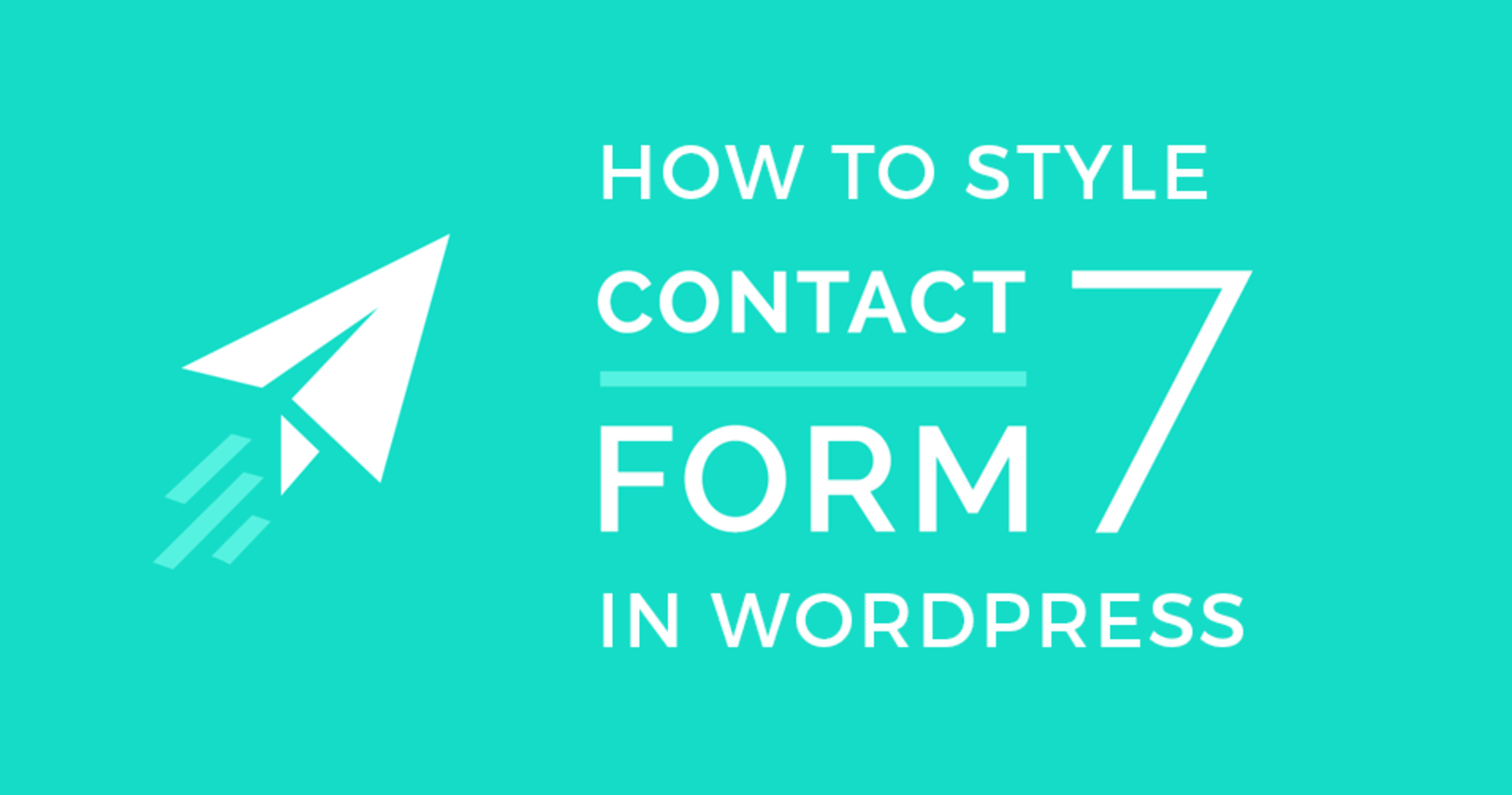
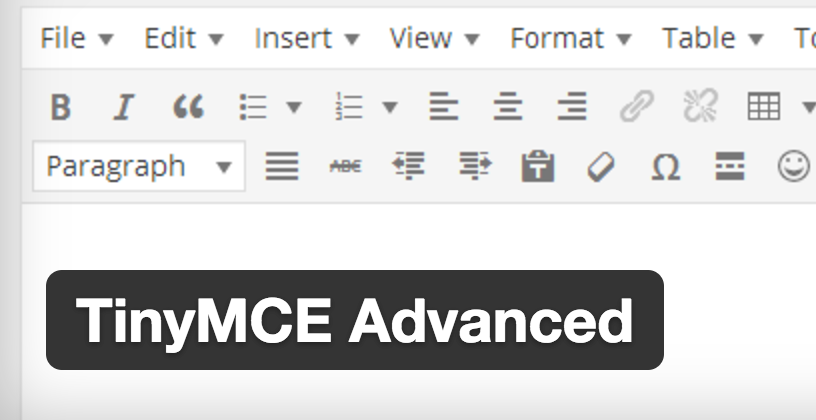








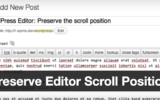
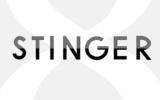

失礼します。
こちらの記事を参考にして作業させて頂きました
ありがとうございます!
1つ質問があります。かなり素人です。
最終的に、「正常終了」と出るのですが
この記事のように六つではなく二つしかありません。
同じように作業したのでこの違いが気になりました。
どこがおかしいのかお分かりになりますでしょうか?
気になる点としては
最後の「今すぐ実行」の後の
「画面が切り替わり「ジョブ完了」の文字が確認できれば、正常に完了したサイン」が見られなかったことです。
ご返信頂ければ嬉しいです。
失礼致します。
kinさん
これ、僕が使った画像のせいで分かりにくくなってましたね><
データとファイルのバックアップをしたならば、2つでOKです!
画像でファイルが6つあるのは、僕が過去にバックアップした分が含まれているからです。
「ジョブ完了」の文字が出なかったのも、バージョン新しくなって仕様が若干変わったためなので、
そこはあまり気になさらなくても大丈夫です。
今後ともよろしくお願いします^^
わざわざご返信ありがとうございました!!
安心しました!!
今後ともよろしくお願い致します!!
失礼します!!