この記事では、既に運用しているWordPressの環境を、他のサーバーへ簡単に引っ越しする手順をご紹介します。
プラグインだけには頼らない、プラグインと手動のいいとこ取りをした方法となります。
これまでにも、仕事やプライベートでWordPressの運用を行ってきましたが、小規模サイトと大規模サイトで、それぞれ適したサーバー移行や引っ越し方法があります。個人ブログくらいの規模であれば、今回ご紹介する方法がもっとも簡単、確実でしかも早いです。
目次
スポンサードリンク
WordPressにはサーバー移行用のプラグインもありますが、WordPressをインストールしている環境やサイトのボリューム次第で、プラグインがちゃんと動いてくれなかったり、バックアップ対象に漏れが発生してしまう恐れがあります。そのため、プラグインの仕様を完全に理解しないで、全てをプラグイン任せにしてしまうのは、実はけっこうリスキーだったりします。
今回ご紹介する方法は、バックアップをプラグインで実施し、バックアップからの復元をツールを使いながら半手作業で実施する方法です。この方法であれば、万が一、失敗したりエラーが出た場合に、すぐに気付けるので対処が容易なため、非常に安全な方法と言えます。
サーバー移行までの流れ
こちらが移行作業の流れです。
1.旧サーバー:ファイルのバックアップ(プラグイン)
↓
2.旧サーバー:データのバックアップ(プラグイン)
↓
3.新サーバー:WordPressを新規でインストール
↓
4.新サーバー:ファイルを展開(FTPツール)
↓
5.新サーバー:WordPress設定ファイルの編集
↓
6.新サーバー:データベースの展開(phpMyAdminなどのデータベースツール)
↓
7.ネームサーバーの切り替え
サーバーの移行作業と聞くと難しそうに感じるかもしれませんが、一つ一つ、こなしていけば特に難しい作業はありません。
それでは、順を追って解説していきます。
WordPressをバックアップする
WordPressは、大きく分けて、ファイルとデータで構成されています。
そのため、バックアップをするときは、ファイルとデータを別々にバックをとるのが一般的です。
バックアップはWordPressのプラグインを使って、ちゃちゃっと済ませてしまいましょう。
バックアップを行うプラグインはたくさん存在しますが、おすすめは「BackWPUp」というプラグインです。
バックアップを取りたり時に取れるのはもちろんですが、定期的な自動バックアップを設定することも可能です。設定も使い方もとてもシンプルなので、非常におすすめです。
「BackWPUp」の詳しい使い方はこちらの記事で解説していますので、参考にしてください。
>【2017最新版】BackWPUpの設定方法(STINGER8対応WordPressプラグイン)
新しいサーバーでの準備
ファイルとデータベースのバックアップが終わったら、それらを新サーバーへ展開していくのですが、事前にWordPressを新規でインストールしておく必要があります。
今回、引っ越し先のサーバーは、「エックスサーバー」を使って、解説していきます。
エックスサーバーは、WordPressを運用するサーバーとしては、非常にコストパフォーマンスが良く、多くのブロガーにも愛用されているサーバーです。
サーバーの引っ越し先をまだ決め兼ねているようでしたら、おすすめですので、ぜひ検討してみてください。
エックスサーバーを使ったWordPressのインストール方法はこちらの記事で解説していますので、参考にしてください。
>独自ドメインとレンタルサーバーでブログを開設する方法 - エックスサーバーの契約と設定方法
エックスサーバー以外のサーバーをご使用になる場合は、お使いのサーバーのWordPress自動インストール機能などを使い、インストールまで完了させてください。
新しいサーバーへファイルを展開
新サーバーへ、新規でのWordPressのインストールが完了したら、続いて、バックアップからファイルを展開していきます。
まずは、WordPressのプラグインを使ってバックアップした、バックアップファイルを確認します。
バックアップファイルは、ファイルとデータベースの2つのファイルがダウンロードされているはずです。ファイルサイズの大きい方が、ファイルのバックアップとなります。
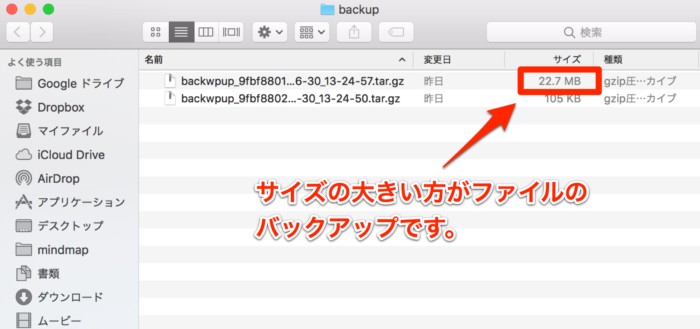
「.tar.gz」形式で圧縮されていますので、解凍します。
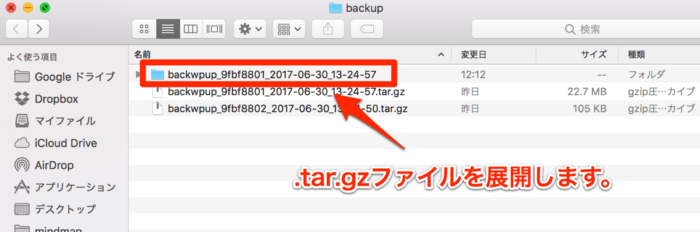
次に、新サーバーにFTPツールでアクセスし、ファイルをアップロードする場所を確認します。(※今回はmac環境で使えるフリーソフトである「Cyberduck」を使用しています。)
エックスサーバーの場合、ログインするとサイトのドメインごとにフォルダが作成されていますので、対象のドメイン名のフォルダの中を確認します。

ドメイン名のフォルダの中はこのようになってなっています。
「public_html」フォルダがあることを確認してください。この中にWordPressのファイルが格納されています。
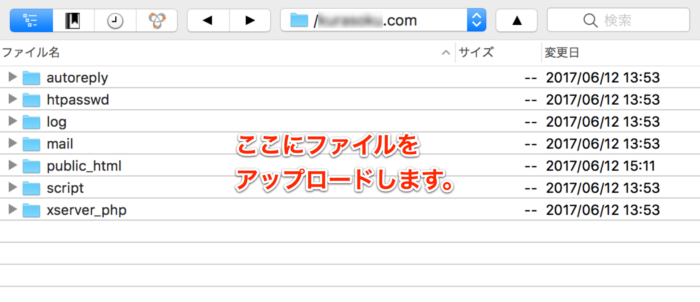
「public_html」と同じ階層に、先ほど解凍したファイルを、フォルダごとドラッグ&ドロップでアップロードします。
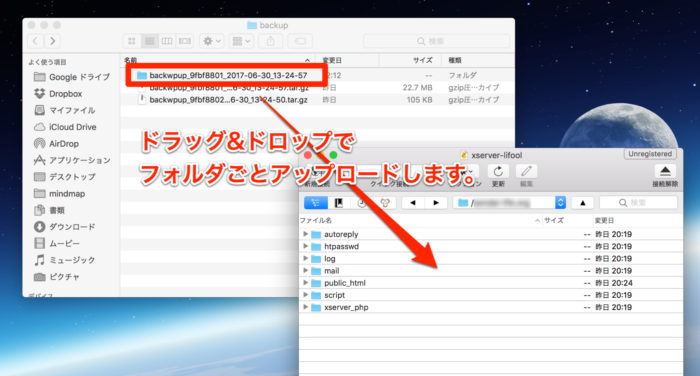
これで、ファイルの展開は完了です。
WordPress設定ファイルの編集
続いて、アップロードしたバックアップファイルを、新規でインストールしたWordPressに反映させる設定を行っていきます。
以下の画像のように、アップロードしたフォルダと、元からあった「public_html」のフォルダの名前を変更します。
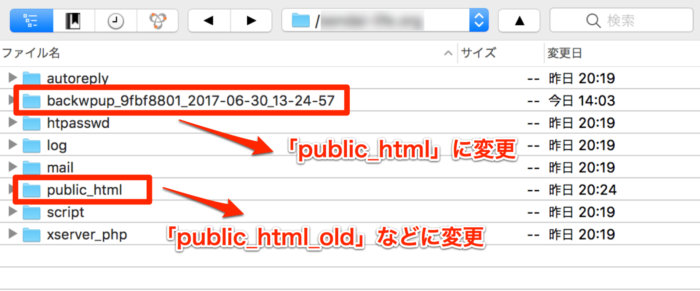
このようにフォルダ名を変更します。
アップロードしたフォルダ ➡︎ public_html
public_html ➡︎ public_html_old
変更後、下の画像のようになっていればOKです。
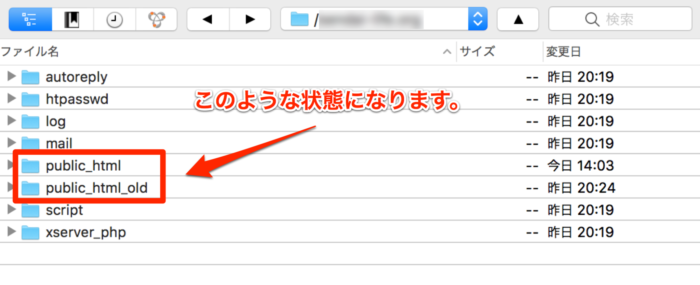
次に設定ファイルを編集していきます。
編集するファイルは「public_html」フォルダの中にある、「wp-config.php」というファイルです。
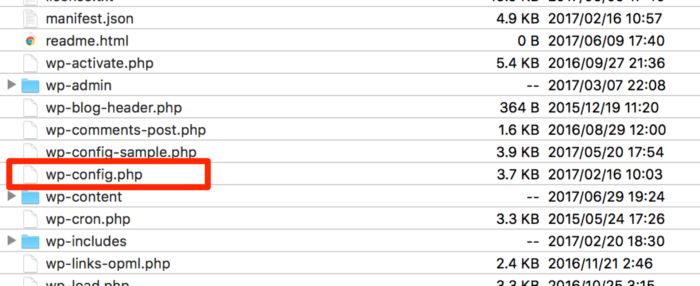
「public_html_old」の中にも同様に、「wp-config.php」ファイルがあります。
それぞれのファイルを開き、以下の4箇所を、「public_html_old」の「wp-config.php」の内容で上書きします。
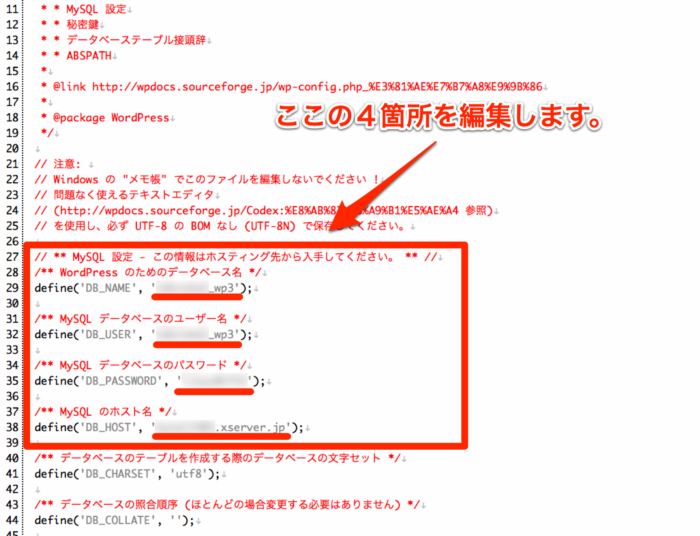
以上で、ファイルのバックアップの展開と設定は完了です。
新しいサーバーへデータベースを展開
今度は、データベースをバックアップから新しいサーバーへ展開していきます。
データベースへの操作には、ツールを使います。今回は、エックスサーバーで基本のデータベース操作ツールである「phpMyAdmin」を使って解説していきます。
他のツールを使う場合でも、お使いのツールに置き換えて操作していただければ、問題ありません。
まずは、WordPressのプラグインを使ってバックアップした、バックアップファイルを確認します。
ファイルサイズの小さい方が、データベースのバックアップです。

「.tar.gz」形式で圧縮されていますので、解凍します。
解凍したフォルダの中には、複数のファイルがありますが、データベースのデータの復元に使用するのは「.gz」ファイルのみです。

続いて、エックスサーバーのサーバーパネルへログインします。
ログインしたら、以下のように操作していきます。
1.「設定対象ドメイン」で任意のドメインを選択する。
2.「現在の設定対象ドメイン」で選択したドメインが表示されていることを確認する。
3.「phpmyadmin(MySQL5.7)」をクリックする。
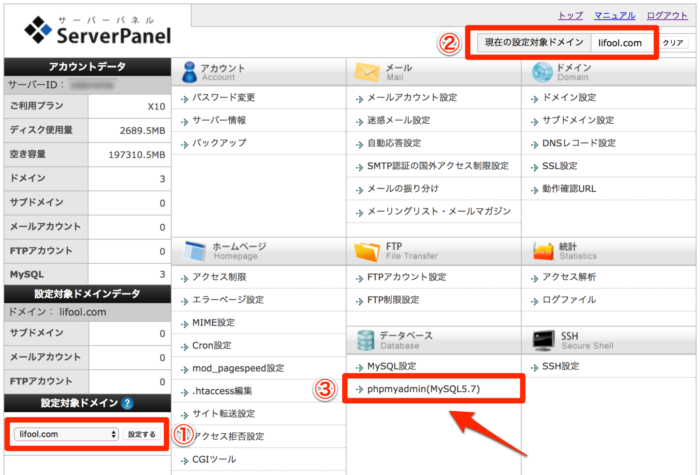
データベースの操作ツールである、「phpMyAdmin」の画面が立ち上がります。
下の画像のように、対象となるデータベースを選択します。
データベース名は、WordPressを新規でインストールする際に設定した名前です。
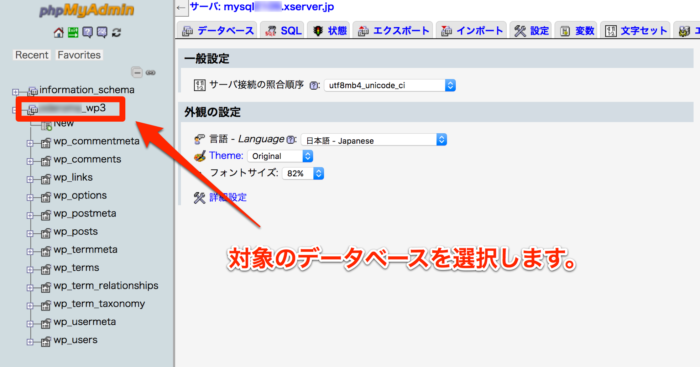
データベースを選択したら、「インポート」タブを選択します。
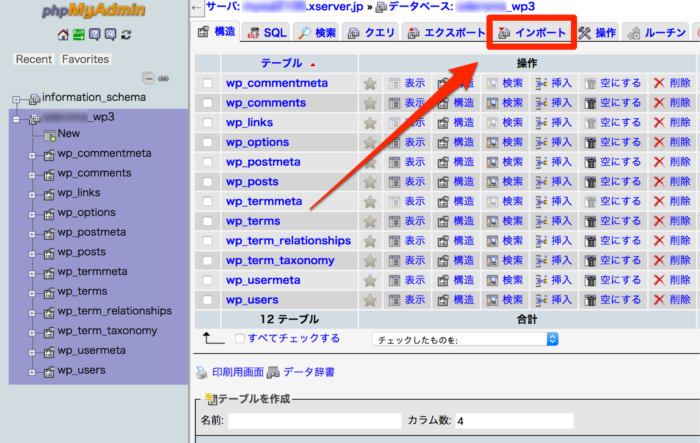
続いて、インポートするファイルを選択します。
選択するファイルは、先ほど解凍した「.gz」形式のファイルです。
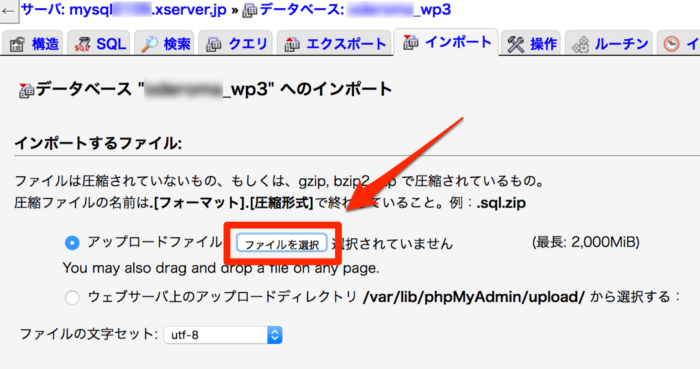
ファイルの選択以外は、デフォルトのままで大丈夫です。
念のため、以下の画像のように設定されていることを確認できたら「実行」をクリックします。
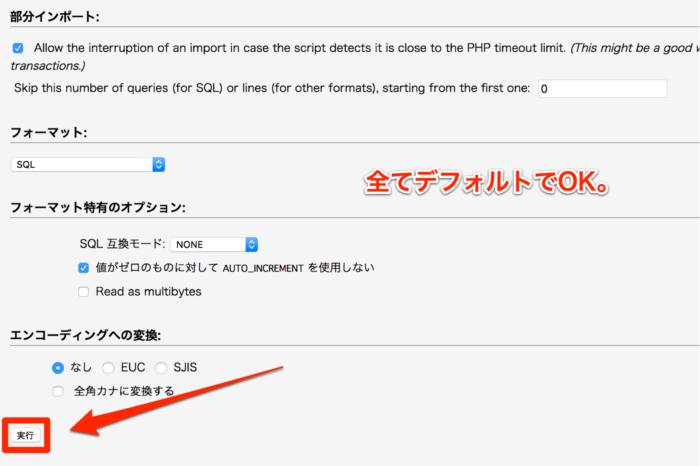
「インポートは正常に終了しました。」と表示されればデータの復元は完了です。
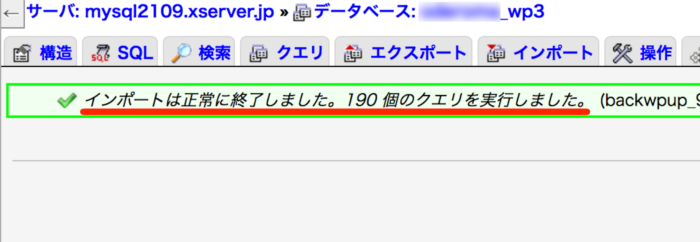
以上で、データベースの展開は完了です。
ネームサーバーの切り替え
最後にネームサーバーの切り替え設定を行います。
この設定は、ドメインを取得した会社と、新しいサーバー側の両方のコントロールパネルから操作する必要があります。
今回は、「お名前.com」で取得していたドメインで運用されていたWordPressを「エックスサーバー」に引っ越しすという前提で、解説していきます。
設定方法につきましては、こちらの記事で詳しく解説していますので、参考にしてください。
>ネームサーバーの設定 - ドメイン側の設定
>ネームサーバーの設定 - レンタルサーバー側の設定
ネームサーバーの設定が完了したら、すぐにドメインが新しいサーバーへ切り替わる訳ではありません。設定したドメインが正常にインターネットに反映されるには1〜2日程度かかります。
今すぐにインターネットで確認しても、引っ越し前の古いサーバーのWordPressが表示されるはずですが、しばらくすると新しいサーバーのWordPressへ切り替わります。
以上で、WordPressの引っ越しは完了です。
お疲れ様でした。
【こちらの記事もおすすめです!】



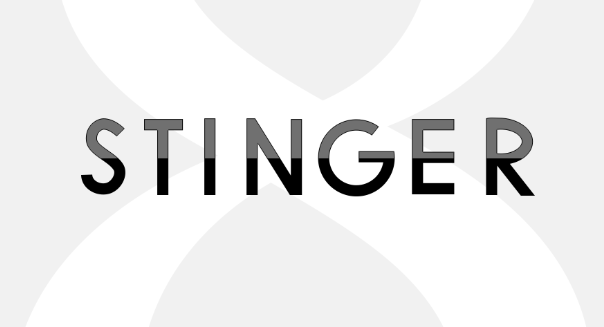





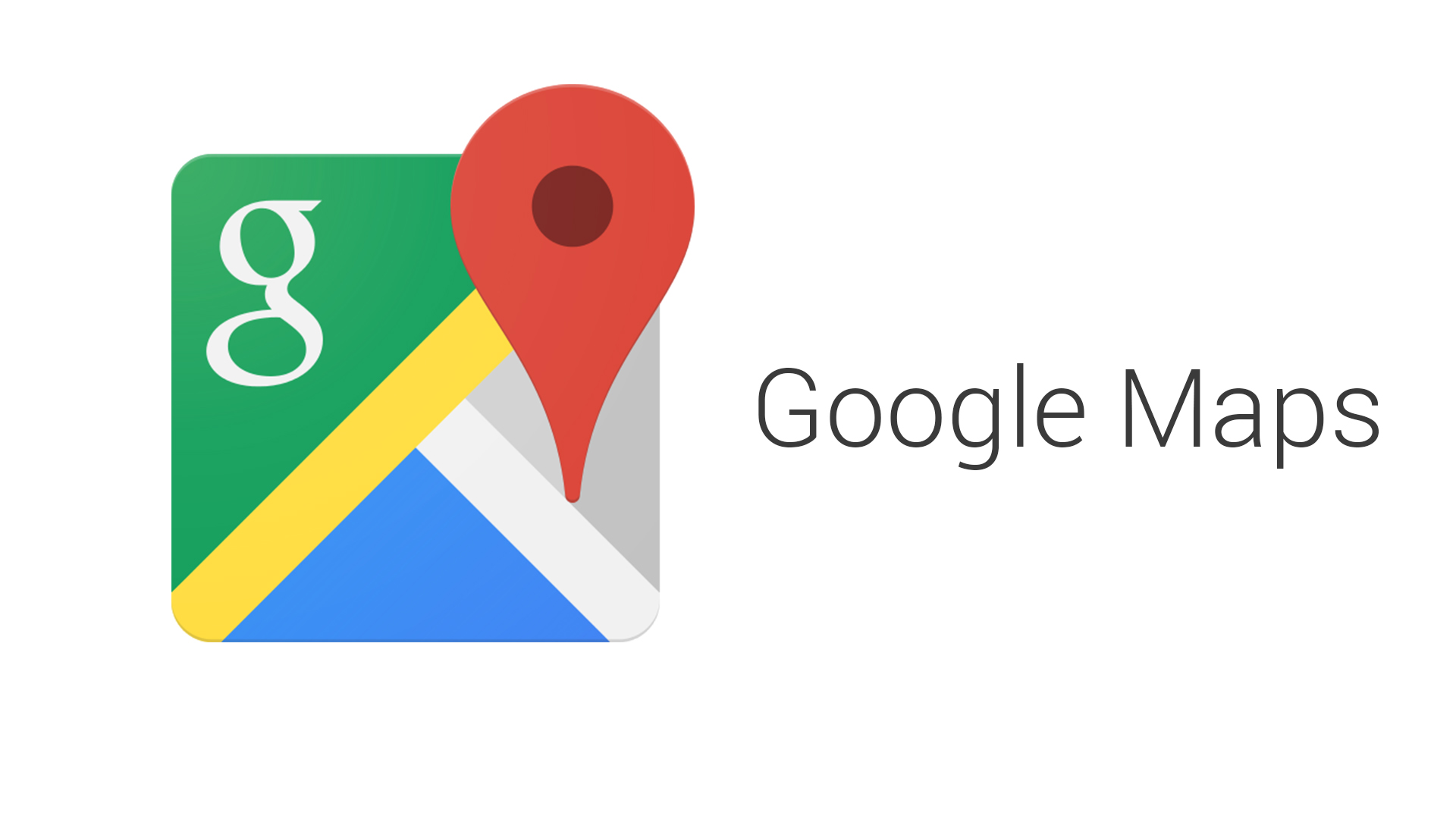



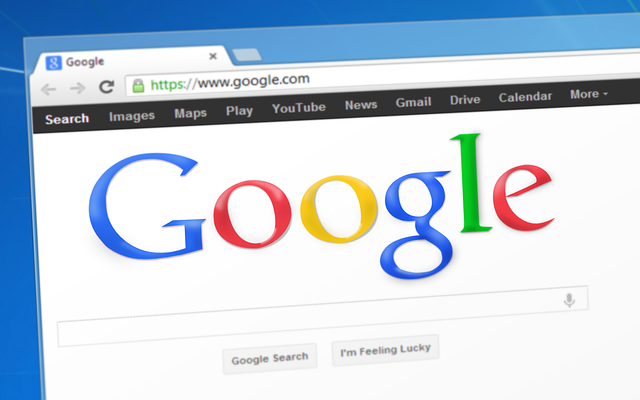











[…] を実行すれば良いことがわかりました。(簡単!確実!WordPressを別サーバーに移行する方法) […]
[…] を実行すれば良いことがわかりました。(簡単!確実!WordPressを別サーバーに移行する方法) […]