今回は、僕も一番使っているCoincheck(コインチェック)のアカウント登録から口座開設までの方法を、初心者の方でも分かりやすいように、画像付きで丁寧にご紹介していこうと思います。
コインチェックは、パソコンとスマートフォンの両方で、見やすいく分かりやすい画面と、お手軽な操作性で初心者から上級者まで、幅広く利用されている取引所です。
取り扱っている仮想通貨(暗号通貨)が軒並み値を上げていることも注目すべきポイントですね。
数ある取引所の中でも、今もっとも勢いのある取引所と言えます。
もちろん、手数料は無料です。
ご紹介する手順通り進めていけば、15分もあれば、ビットコインなどの仮想通貨の取引ができるようになります。
今回は、パソコンの画面を使ってご紹介しますが、大まかな流れや項目はスマートフォンやタブレットでも一緒です。
目次
Coincheck(コインチェック)のアカウント登録方法
Coincheck(コインチェック)のホームページにアクセス
まずは、コインチェックのホームページにアクセスします。
CoincheckのURL:https://coincheck.jp/
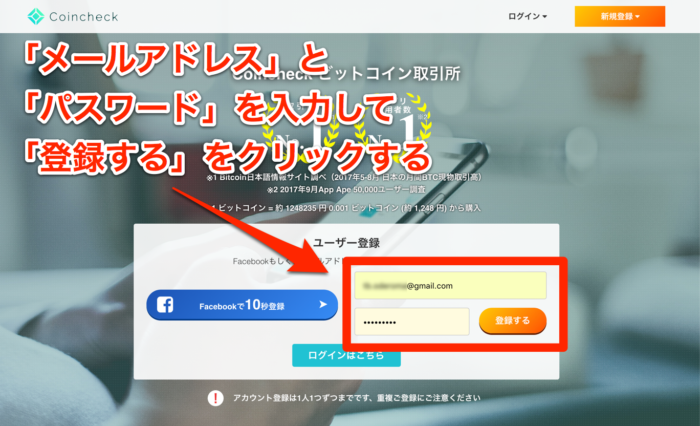
コインチェックのホームページが表示されます。
- メールアドレス
- パスワード
を入力したら、「登録する」ボタンをクリックします。
Facebookのアカウントを使うと10秒で登録ができますが、セキュリティを考慮すると、アカウントやパスワードの使い回しは避けたいところです。
可能であれば、新規でメールアドレスを用意しましょう。Gmailなどのサービスを使うとすぐに作れます。
既存のメールアドレスを使う場合も、20桁以上のランダムな文字列を設定しましょう。
メールアドレスの確認
メールアドレスとパスワードを登録すると、僕の場合は以下のような英語の画面が表示されました。
日本語で表示したいので、「はい」を選択しましょう。
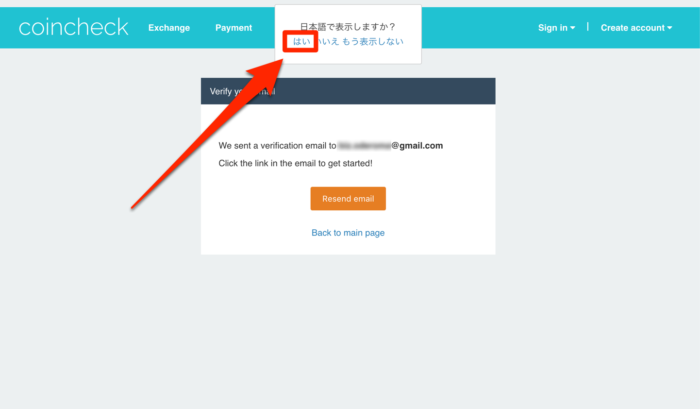
これで、表示が日本語に切り替わります。
入力したメールアドレス宛に、コインチェックから確認のメールが送られているはずですので、メールを確認しましょう。
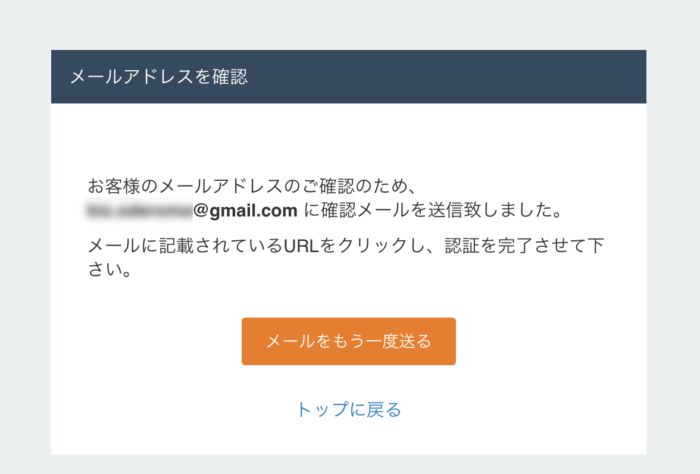
こちらが、コインチェックから送られてきたメールです。
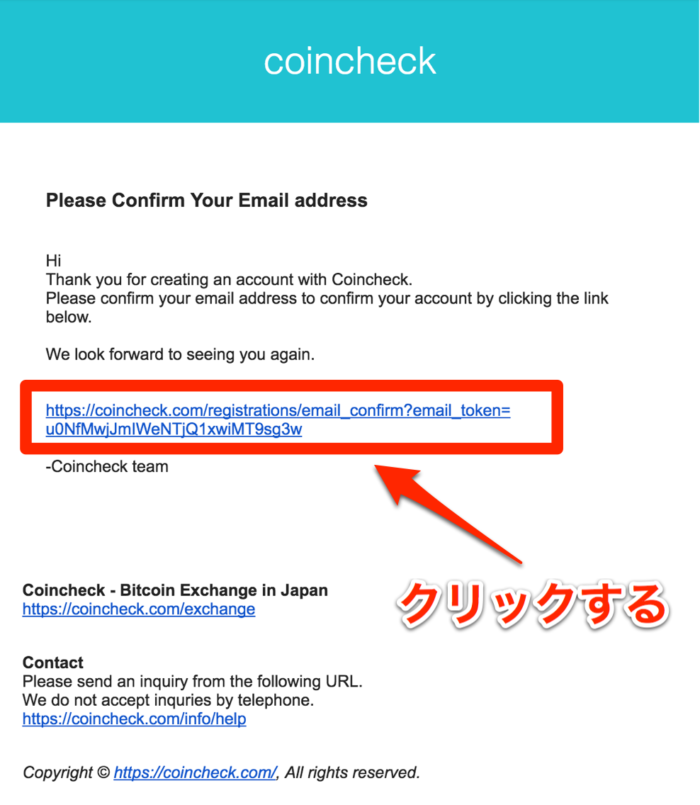
中ほどにある、リンクをクリックします。
これで、登録したメールアドレスが本人のものだと確認されることになります。
メールが届かない場合は、迷惑メールボックスを確認してみましょう。
また、スマートフォンなどでドメイン指定している場合は「@coincheck.com」を許可しておきます。
それでも届かない場合は、メールアドレスを間違って入力している可能性もありますので、コインチェックのトップページから再度アドレスを入力してみましょう。
Coincheck(コインチェック)の口座開設
これで、アカウントの登録が完了したので、いよいよ口座を開設していきましょう。
口座の開設に必要なのが本人確認です。
「本人確認書類を提出する」ボタンをクリックして進めていきます。
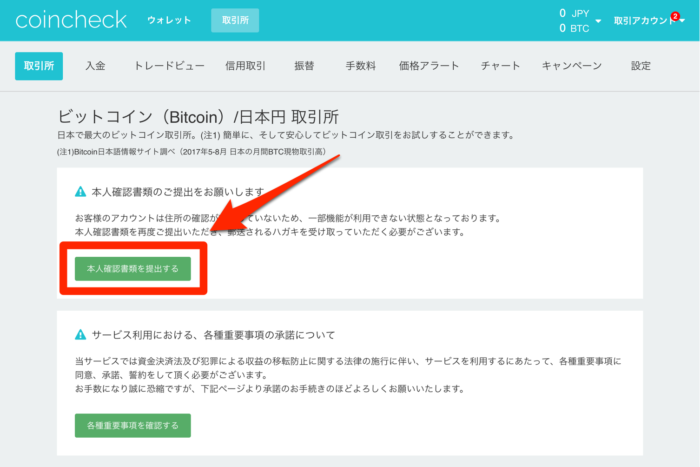
電話番号認証
まずは、電話番号の認証です。
お手持ちの携帯電話の番号をハイフンなしで入力します。
入力したら「SMSを送信する」をクリックしましょう。
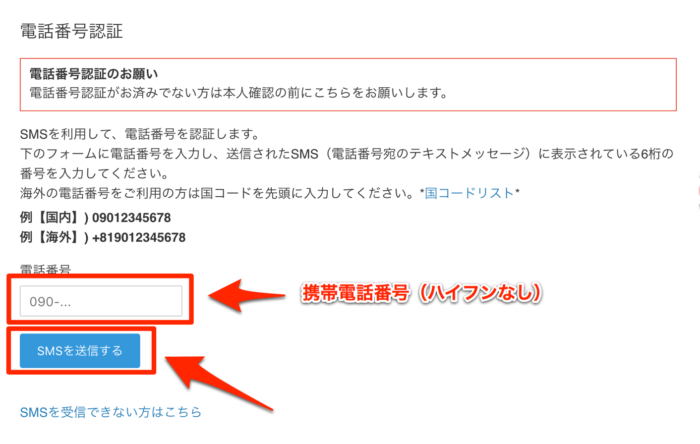
確認のためのポップアップが表示されるので「OK」をクリックします。
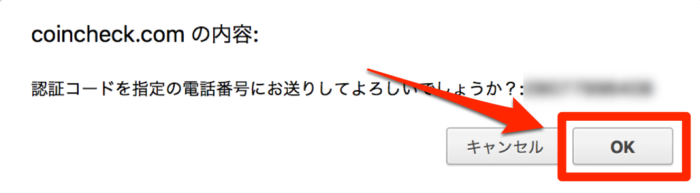
コインチェックからSMS(電話番号宛のテキストメッセージ)で送られてきた6桁の認証コードを入力します。
入力したら「認証する」ボタンをクリックします。
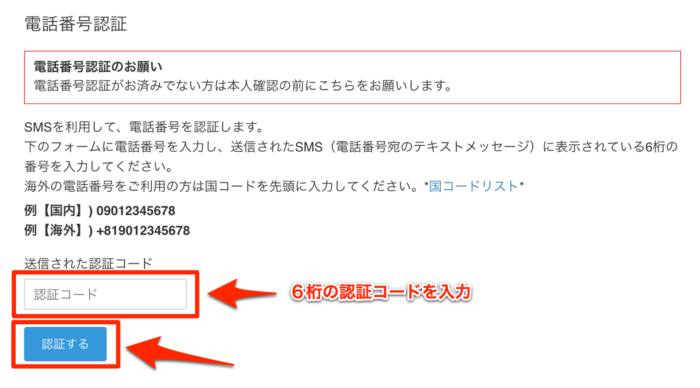
画面が切り替わり「電話番号認証済み」と表示されていれば、正常に認証が完了ています。
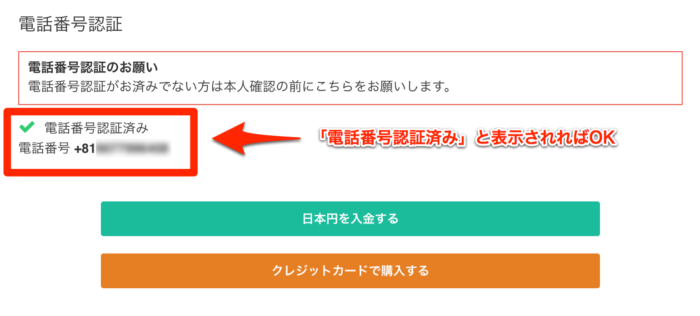
本人確認(各種重要事項の承諾)
電話番号認証をした画面の上部に「本人確認」のリンクがありますので、クリックします。
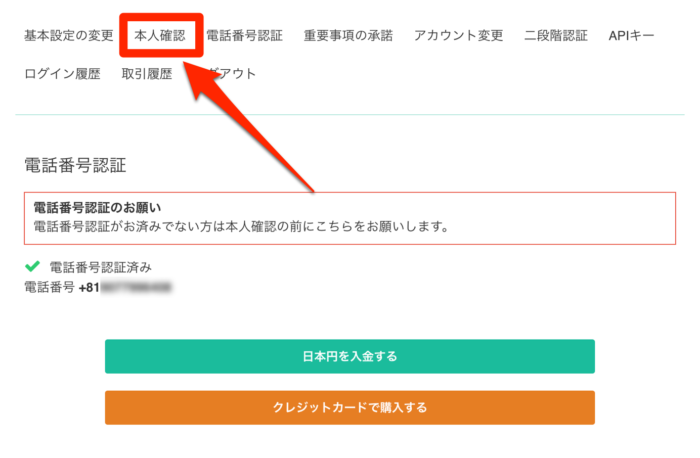
各種重要事項の承諾をします。
リンクが貼られた書類に一通り目を通して特に問題がなければ「全てにチェック」して、「各種重要事項に同意、承諾してサービスを利用する」ボタンをクリックします。
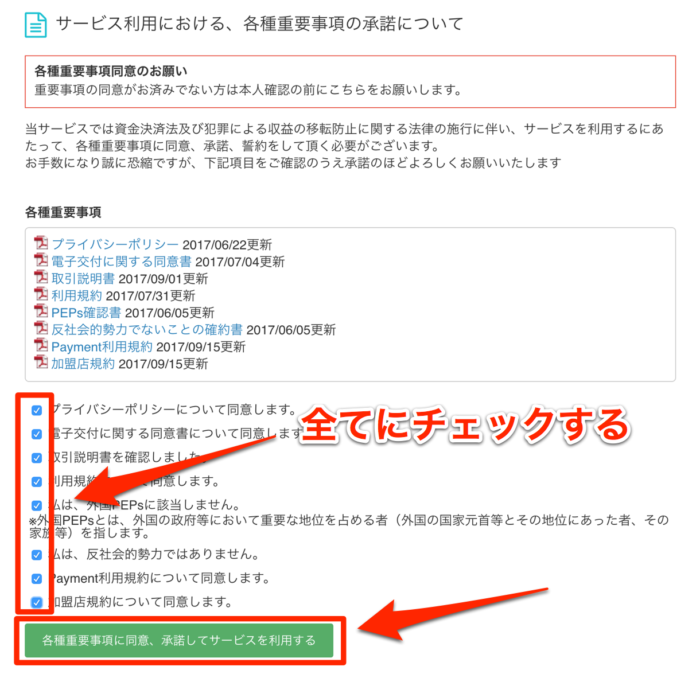
「本人確認書類を提出する」ボタンが表示されますので、クリックしましょう。
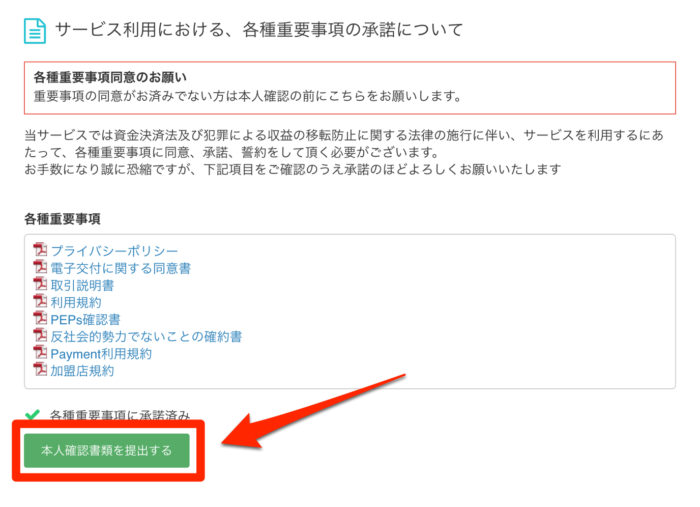
本人確認(個人情報の入力)
画面が切り替わりますので、次は個人情報を入力します。
基本的には入力エリアに表示されている例の通り入力していけば問題ないです。
注意点としては、「生年月日」はハイフン付き、「郵便番号」はハイフンなし、で入力しましょう。
「ビル・マンション名等」は必要なければ空欄でも大丈夫です。
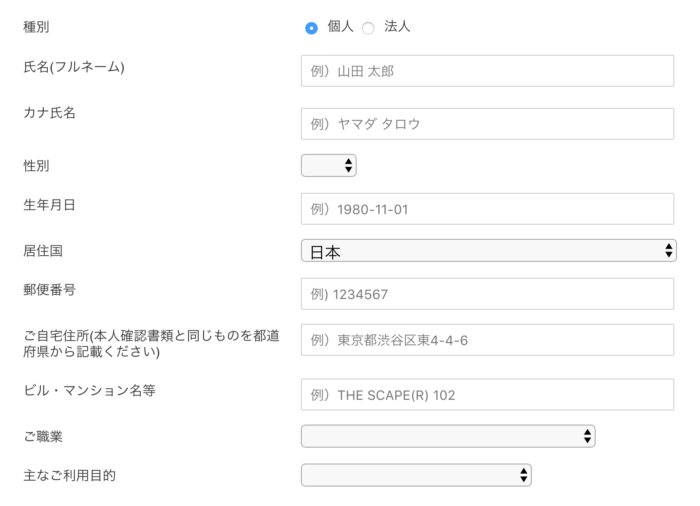
本人確認(本人確認書類の提出)
続いて、本人確認書類を選択していきます。
事前に用意しておいた写真があれば「ファイルを選択する」からファイルを選択しましょう。
カメラ付きのパソコンやスマートフォンであれば「カメラを起動」からその場で写真を撮って登録することができます。
- パスポート(顔写真のあるページと住所のページをご提出ください)
- 在留カード(裏面もご提出ください)
- 特別永住者証明書(裏面もご提出ください)
- 運転免許証(裏面もご提出ください)
- 運転経歴証明書(裏面もご提出ください。交付年月日が平成24年4月1日以降のものに限ります)
- 住民基本台帳カード(裏面もご提出ください)
- マイナンバーカード(裏面の画像はアップロードしないでください)
IDセルフィーとは、本人確認書類と自分が一緒に映った写真のことです。
顔写真が映った本人確認書類と、本人が一緒に映ることで、なりすましなどを防ぎます。
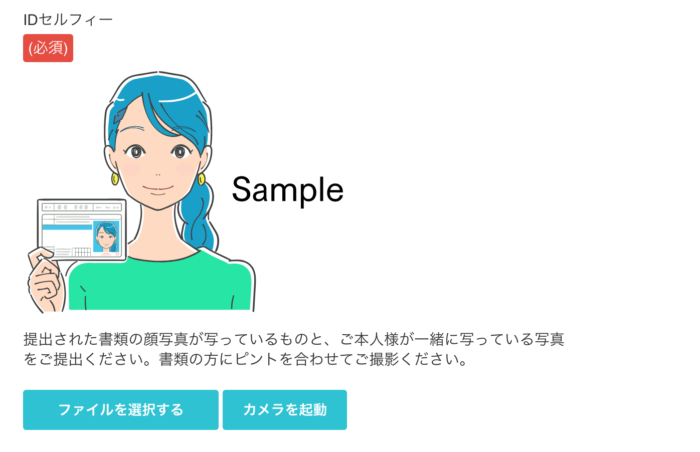
顔写真が映った本人確認書類を選択します。
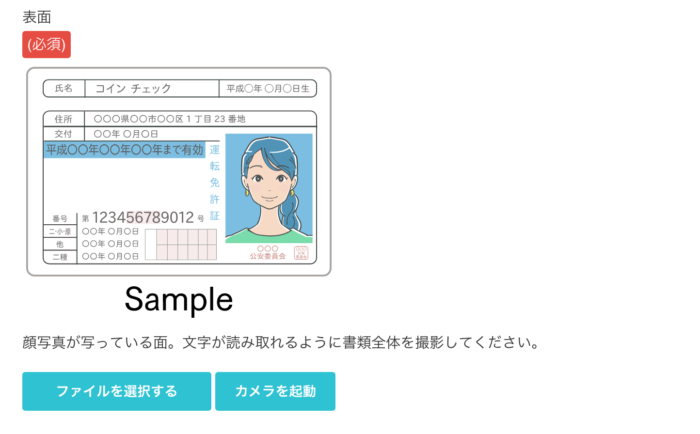
本人確認書類の裏面です。
運転免許証を選択した場合は、裏面に何も記載がなくても写真を撮って送りましょう。
パスポートを選択した場合は、住所記載欄(手書き)の写真の添付をお忘れなく。
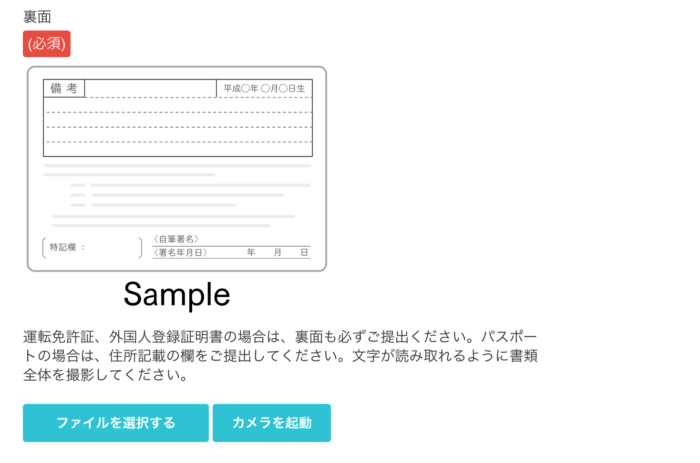
個人情報の入力と、本人確認書類の選択が終わったら「該当しない」にチェックをして「本人確認書類を提出する」をクリックします。
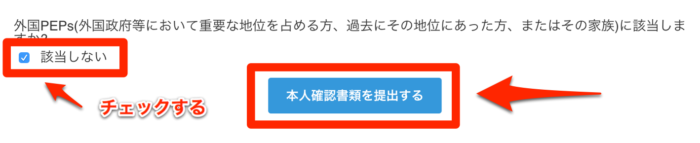
「2.本人確認書類の確認が完了するまで1〜2営業日お待ちください。」と表示されれば、画面からの操作は以上となります。
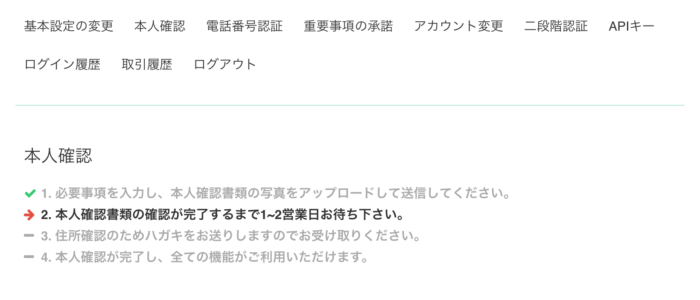
1〜2営業日待つと、登録した住所宛てにこのようなハガキが届きます。
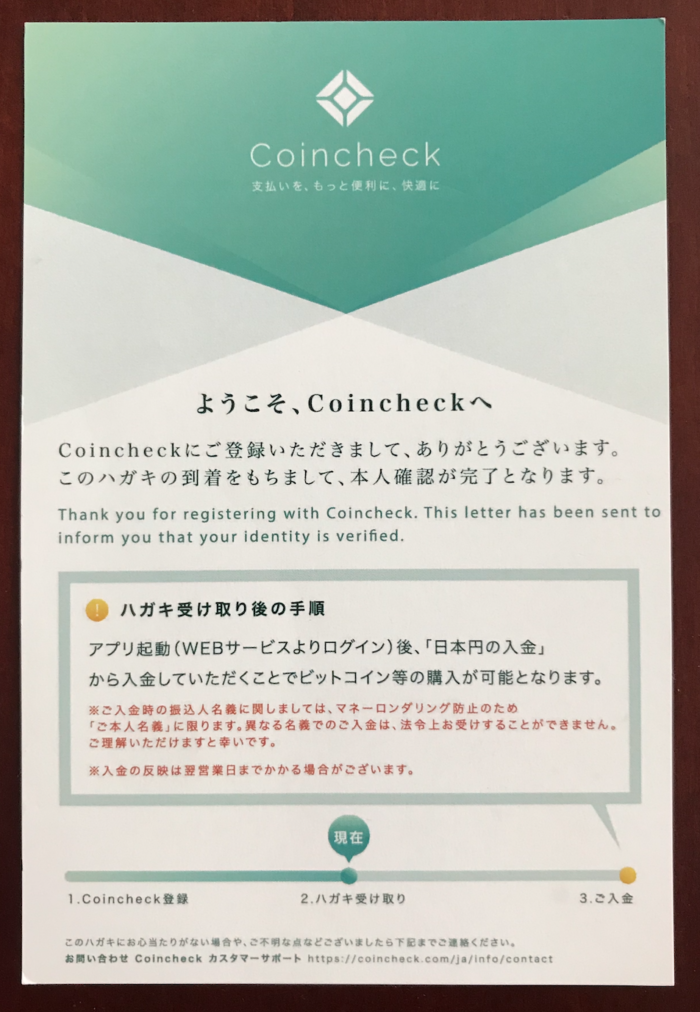
このハガキを受け取ることによって、全ての本人確認が完了したこととなり、コインチェックの全ての機能が使用可能になります。
以上で、コインチェックのアカウント登録と口座開設は完了です。
お疲れ様でした!
二段階認証でセキュリティを強化!
口座を開設して、実際に取引を始める前に必ずやっておきたい設定があります。
それが、二段階認証の設定です。
簡単な設定で、セキュリティを格段に高めることが可能です。
また、コインチェック不正ログイン被害に対し最大100万円の補償制度を開始すると発表(1/26時点では未施行)しましたが、それは二段階認証設定が前提の上での補償となっていますので、必ず設定しておきましょう。
設定方法や手順はこちらの記事にまとめてあります。
解除方法や、認証端末(スマートフォン)の機種変更時の注意点なども書いていますので、是非参考にしてみてください。
ビットコイン取引量日本一を誇る、日本国内大手の取引所です。
不正出金補償に上限を設けておらず、名だたる大企業か出資を受け資本力もトップクラスなので、安心して取引ができます。










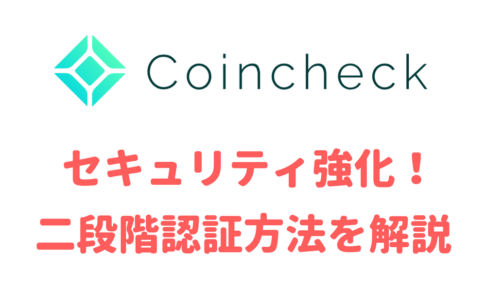
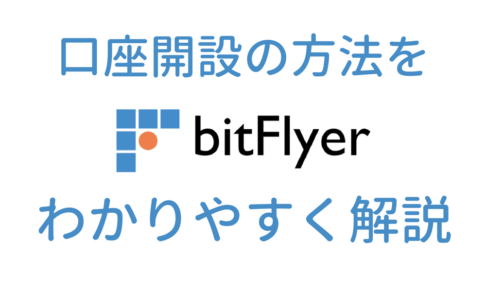

















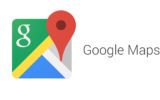


コメントを残す