このページでは、エックスサーバーを使って独自ドメインの取得・設定とWordPressをインストールしてブログやサイトを開設するまでを、初心者の方でもわかりやすいように説明していきます。
目次
スポンサードリンク
エックスサーバーの申し込み
何はともあれ、まずはサーバーの申し込みです!
以下のリンクから「エックスサーバー」の公式サイトへ行きます。
エックスサーバー公式サイト>>http://www.xserver.ne.jp/ ![]()
右にある「お申し込みはこちら」のオレンジ色ボタンをクリックします。

次のページで「サーバー新規お申込み」をクリックします。

申し込みフォームの入力
申し込み画面に移動しました。項目ごとに見ていきます。

①「サーバーID」を入力します。
任意の好きなIDで大丈夫ですが、使われていないことが条件です。
②プランを選択します。
エックスサーバーにもいくつかプランがありますが、最初はオーソドックスで一番安い「X10」プランでも十分な性能があります。
価格と性能を考えた場合に最もバランスが良いのがエックスサーバーをおすすめする最大の理由です。
初回は一括払いのみですが無料ブログと違い、お金を払ってサーバーを借りることで「これからブログをやっていく」という一種の覚悟のようなものが生まれます!
契約期間によって、料金が変わってきますので下記ページでご確認ください。
③メールアドレスを記載。
アカウント情報や契約更新情報が送られてきますので捨てアド等ではなく、いつでもチェックできるアドレスを入力しましょう。

次に会員情報の欄の必要事項を入力し、規約を確認したら「利用規約」「個人情報の取扱いについて」に同意するにチェックをいれて「お申し込み内容の確認」ボタンをクリックします。
確認画面、申し込み完了
次ページの確認画面で入力内容に問題がなければ「お申込みをする」をクリックします。

「お申し込みをする」ボタンをクリックすると「お申し込み完了」画面に切り替わります。
画面にも書いてあるように、先ほど入力したメールアドレス宛てに「サーバーアカウント設定完了」のメールが届きます。
申し込み完了後すぐにメールが届くはずです。
送られてきたメールを確認
申し込みが完了すると試用期間のメールが届きますので、ユーザーアカウント情報を確認します。

ユーザーアカウント情報が確認できたら、「インフォパネル」の右に記載してあるURLからエックスサーバーの「インフォパネル」へアクセスしましょう。
こちらをクリックしても「インフォパネル」へ移動します。
https://www.xserver.ne.jp/login_info.php
インフォパネルへログイン

届いたメールの「ユーザーアカウント情報」の会員IDまたはメールアドレスとパスワードを正しく入力したらログインをクリックします。
料金の支払い
ログインするとインフォパネル(エックスサーバーの管理画面)が表示されます。
初回ログインの状態ではまだ10日間の「お試し期間」ですので、独自ドメインの設定ができません。
今回は独自ドメインを使いたかったので、先に料金の支払いを行います。
※今すぐ料金を支払っても実際に課金が発生するのは翌月1日からなので、お試し期間が残っていてもそこまで気にする必要はないと思います。

左側のメニューの「料金のお支払い」をクリックします。

①支払いをするサーバーにチェックを入れます。
②期間を選択します。
期間は長い期間を選択するほど、一ヶ月あたりの料金が安くなります。
③サーバーと期間を選択したら「お支払い方法を選択する」をクリックします。
支払い方法は「銀行振込」「クレジットカード」「コンビニエンス支払い」「ペイジー」の4種類から選択できます。
希望の支払い方法を選択し、手続きをすれば完了です。
「自動引き落とし設定」も可能です。
支払い手続き完了後に「お支払い確認のお知らせ」メールが届いたら正式に利用ができます。
独自ドメインの申し込み
エックスサーバーのキャンペーンでドメイン無料プレゼントキャンペーンをやっている場合は、早速ドメインを取得してみましょう。

左メニューの「プレゼントドメイン」をクリックします。
キャンペーンドメインの取得方法はこちら>>キャンペーンドメイン申し込み手順

申し込み後に「キャンペーンドメイン取得完了のお知らせ」メールが届けば完了です。

これでインフォパネルにも取得したドメインが表示されました。
ドメインの設定
ドメインの取得が完了したら、今度は取得したドメインをエックスサーバーで使えるようにするための設定が必要です。

インフォパネルから、サーバーパネルの「ログイン」ボタンをクリックします。

サーバーパネル画面が表示されたら、画面右上の「ドメイン設定」をクリック。

ドメイン設定画面に切り替わったら、先ほど取得したドメインを入力して「ドメインの追加(確認)」をクリック。
確認画面で「ドメインの追加(確定)」をクリックして設定完了です。
設定したドメインが正常にインターネットに反映されるには1〜2日程度かかります。
今すぐにインターネットで見ても以下のように表示されるはずですが、この画面が表示されていれば設定はできていますので、このまましばらく待ちましょう。

WordPressのインストール
最後にWordPressのインストールです。
ドメインが反映されるのを待つ間にインストールまでしちゃいましょう。

サーバーパネルにログインしたら、画面左下からWordPressをインストールしたいドメインを選択します。
「設定対象ドメイン」で希望のドメインを選択して「設定する」をクリックしてください。(お試し期間中の場合は、ユーザーIDドメインを選びます。)

①ドメインを選択すると画面右上に「現在の設定対象ドメイン」として表示されます。
②次に「自動インストール」をクリック。
③「プログラムのインストール」タブを選択。
④「WordPress日本語版」の「インストール設定」ボタンをクリックします。

①選択中のドメインが選択されているはずです。/以降は空白で構いません。
②ブログの名前を入力します。後からでも変更可能です。
③WordPressのログイン用IDとなります。
④WordPressのログイン用パスワードです。判別されにくい文字列にしましょう。
⑤サイトで使用するメールアドレス。サイトに関する情報が送られてきます。
⑥「自動でデータベースを生成する」にチェックを入れます。
完了したら「インストール(確認)」を押してください。
確認画面で問題がないことを確認したら、「インストール(確定)」を押してください。
以上で設定は完了です。

「自動インストール」の「インストール済みプログラム一覧」タブに先ほどインストールしたWordPressが追加されているはずです。
①上のURLをクリックするとWordPressのトップ画面が表示されます。
②「ダッシュボードへ」をクリックするとWordPressの管理画面であるダッシュボード画面に移動します。

WordPressインストール時に設定した「ユーザー名」と「パスワード」を入力して「ログイン」を押します。

これがダッシュボード画面です。※ドメイン設定が反映されていないと、まだこの画面は表示されませんのでご注意ください。
この画面からブログを運営する上で必要な設定などができます。
ブログを続けていけば、この先ずっとお世話になる画面です!
WordPressは自由度が非常に高いブログサービスですので、テーマなどを上手に使って自分好みにどんどんカスタマイズして行きましょう!
私のおすすめテーマは「STINGER8」です。
無料で使える上、他のテーマに比べSEOを意識した作りになっており、必要最低限のプラグインを導入するだけでブログを書き始めることができます。
こちらの記事ではSTINGER8の導入までを解説しておりますので、ぜひ参考にしてみてください。




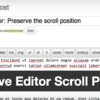







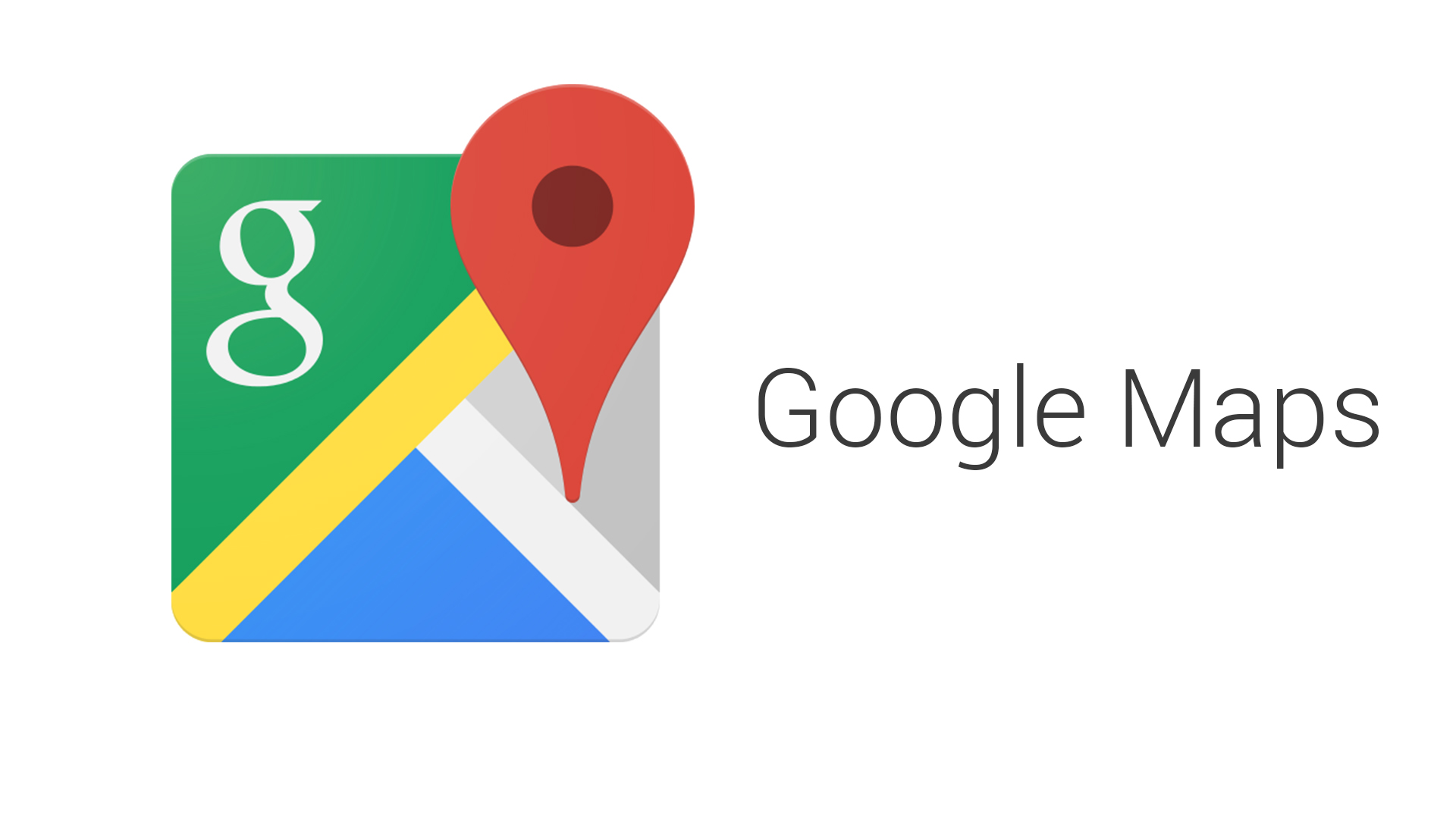


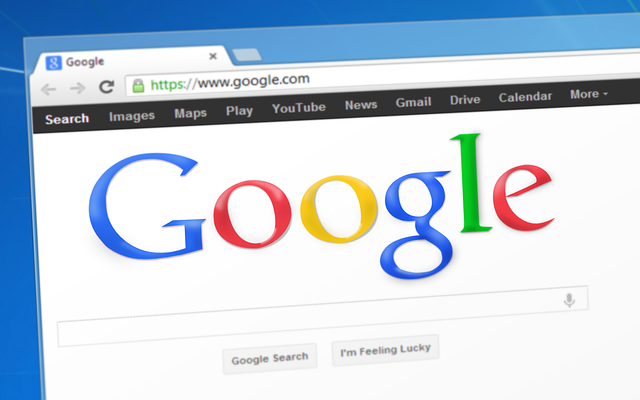
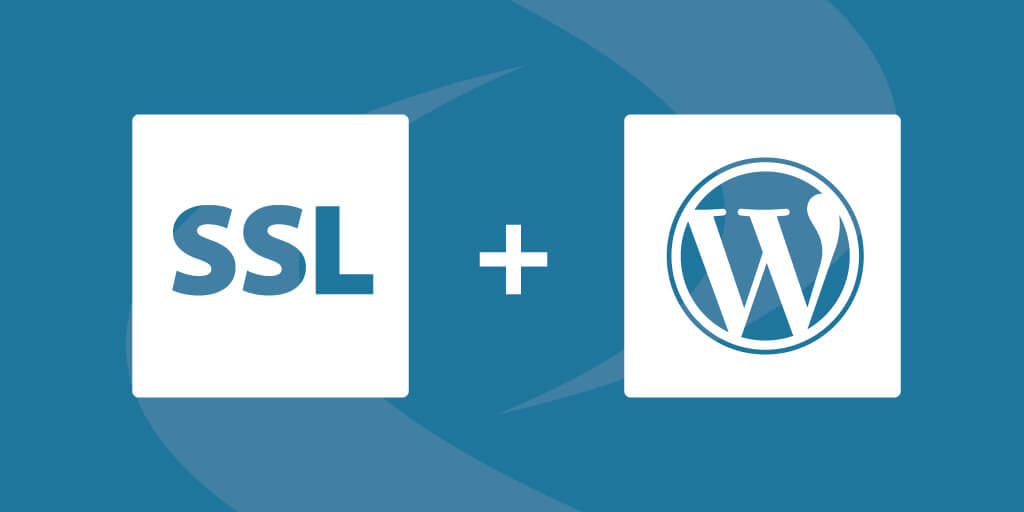








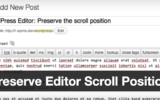
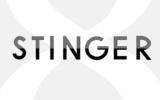

コメントを残す