TinyMCE Advancedとは
「TinyMCE Advanced」とは、WordPressの記事投稿画面で使う、ビジュアルエディタを拡張できるプラグインです。
エディタを拡張する様々な種類のボタンや機能が用意されており、エディタに追加したい機能を自分で選んで拡張できます。エディタの画面は日本語化されているので、初心者でも問題なく利用できます。
このプラグインを導入することにより、記事作成の効率が格段に上がりますので、非常におすすめのプラグインです。
スポンサードリンク
TinyMCE Advancedの特徴
「TinyMCE Advanced」の特徴です。
- WordPressの記事編集で使うビジュアルエディタを拡張できる。
- エディタを拡張するための様々な機能が用意されており、追加したい機能を自分好みにカスタマイズできる。
- WordPressのデフォルト機能ではできない、テーブルの追加・編集が可能になる。
- エディタの上部に編集メニューがあり、簡単に操作ができる。
- YouTubeの動画コードの挿入が簡単にできる。
- エディタの画面と管理画面が日本語化されているため分かりやすい。
TinyMCE Advancedのインストール
まずは「TinyMCE Advanced」をインストールしましょう。
WordPressの管理画面の「プラグイン」ページから「新規追加」をクリックします。

画面右上の検索ボックスに「TinyMCE Advanced」と入力して検索します。

検索結果に表示されますので「今すぐインストール」をクリック。

インストールが完了したら「有効化」をクリックします。

TinyMCE Advancedの設定方法
このプラグインの管理画面は、下記の場所にあります。
WordPress管理画面 > 設定 > TinyMCE Advanced

設定はとても簡単です。画像の通りにチェックボックスにチェックを付け、使いたい機能を選択するだけです。


エディターメニューを有効化する
エディター上部にメニューが表示されます。ここから全ての機能を使うことができます。
リストスタイルオプション
順序付きリストの先頭記号に英大文字や小文字、順序なしリストの先頭記号に黒丸や四角を使用できるようになります。
フォントサイズ
フォントサイズの単位をpx(ピクセル)に変更できます。
段落タグの保持
チェックを入れることで記事編集時の不具合を抑えることができます。WordPressでは、一度、ビジュアルエディタで書いたものを、HTMLモードで修正し、再度ビジュアルエディタに戻った時に、不要なタグが追加されてしまうケースがあります。ここにチェックを入れることにより、その問題を少なくすることができます。
私がよく使用している、おすすめのボタンはこちらです。
- 下線
- 打ち消し
- 両端揃え
- スタイル
- 画像の挿入/編集
- Insert/edit video(動画を挿入/編集)
- 背景色
設定が完了したら「変更を保存」をクリックします。
滅多に使わないボタンを増やしすぎても使いづらくなってしまうので、実際に使いながら自分好みにカスタマイズして行きましょう。
以上で「TinyMCE Advanced」の設定は完了です!
お疲れ様でした。
【こちらの記事もおすすめです!】
最後まで読んでいただきありがとうございました。
この記事が少しでもお役に立ちましたらシェアしてもらえると嬉しいです。








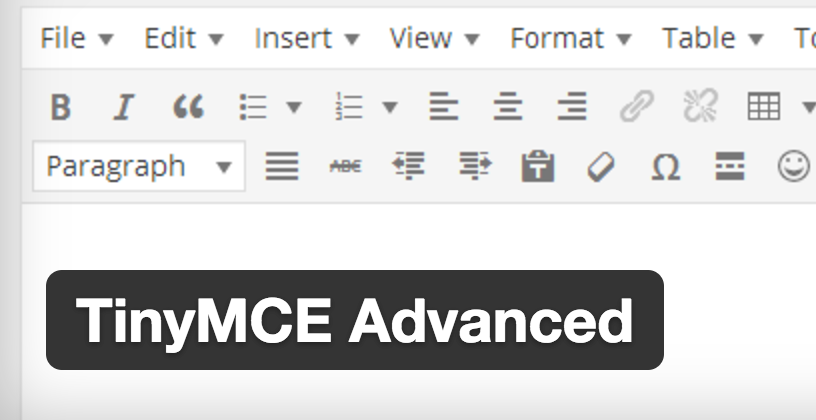

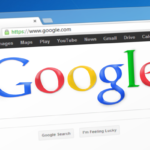

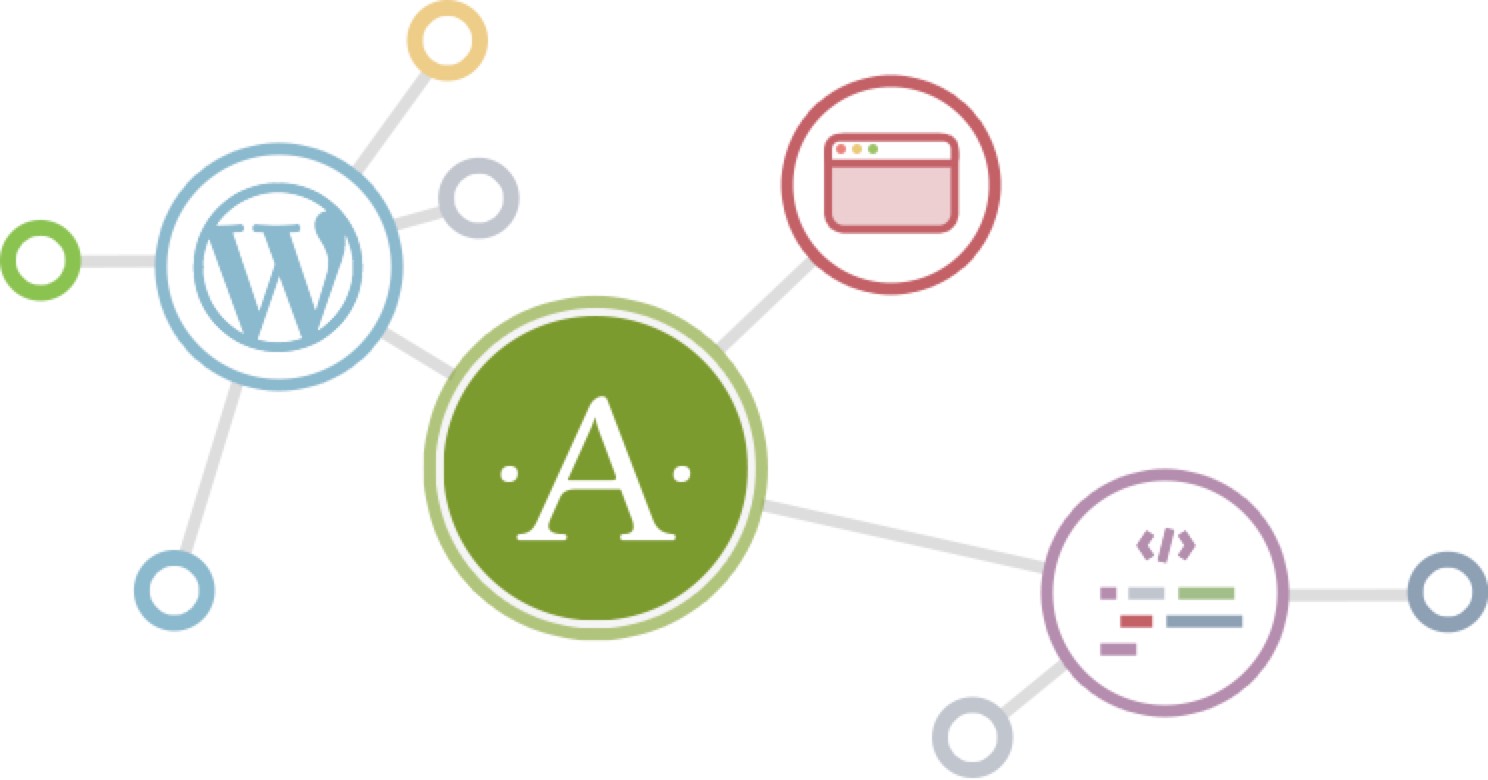
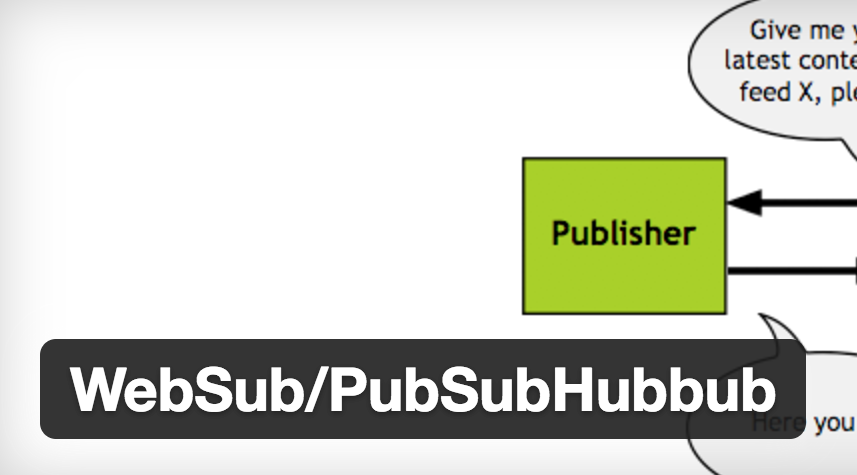
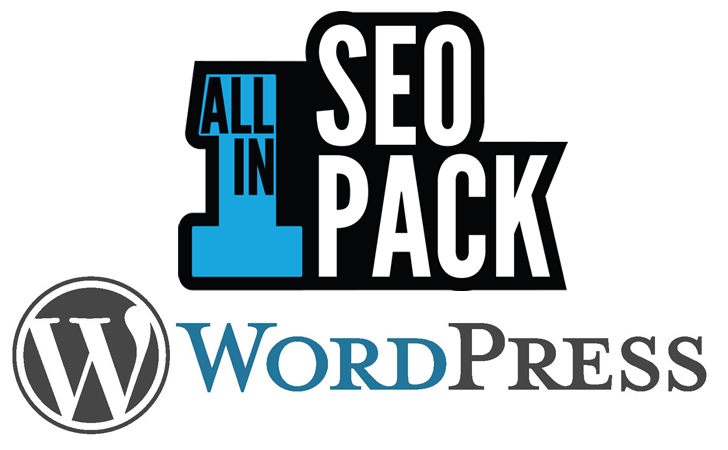


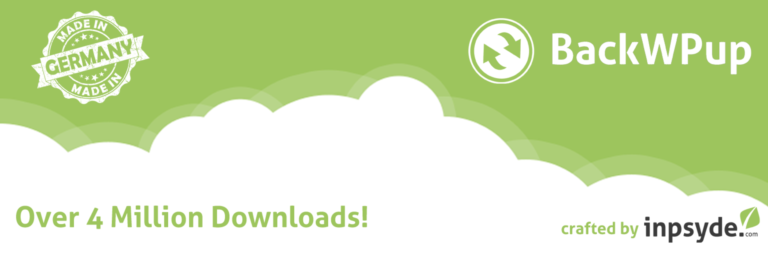
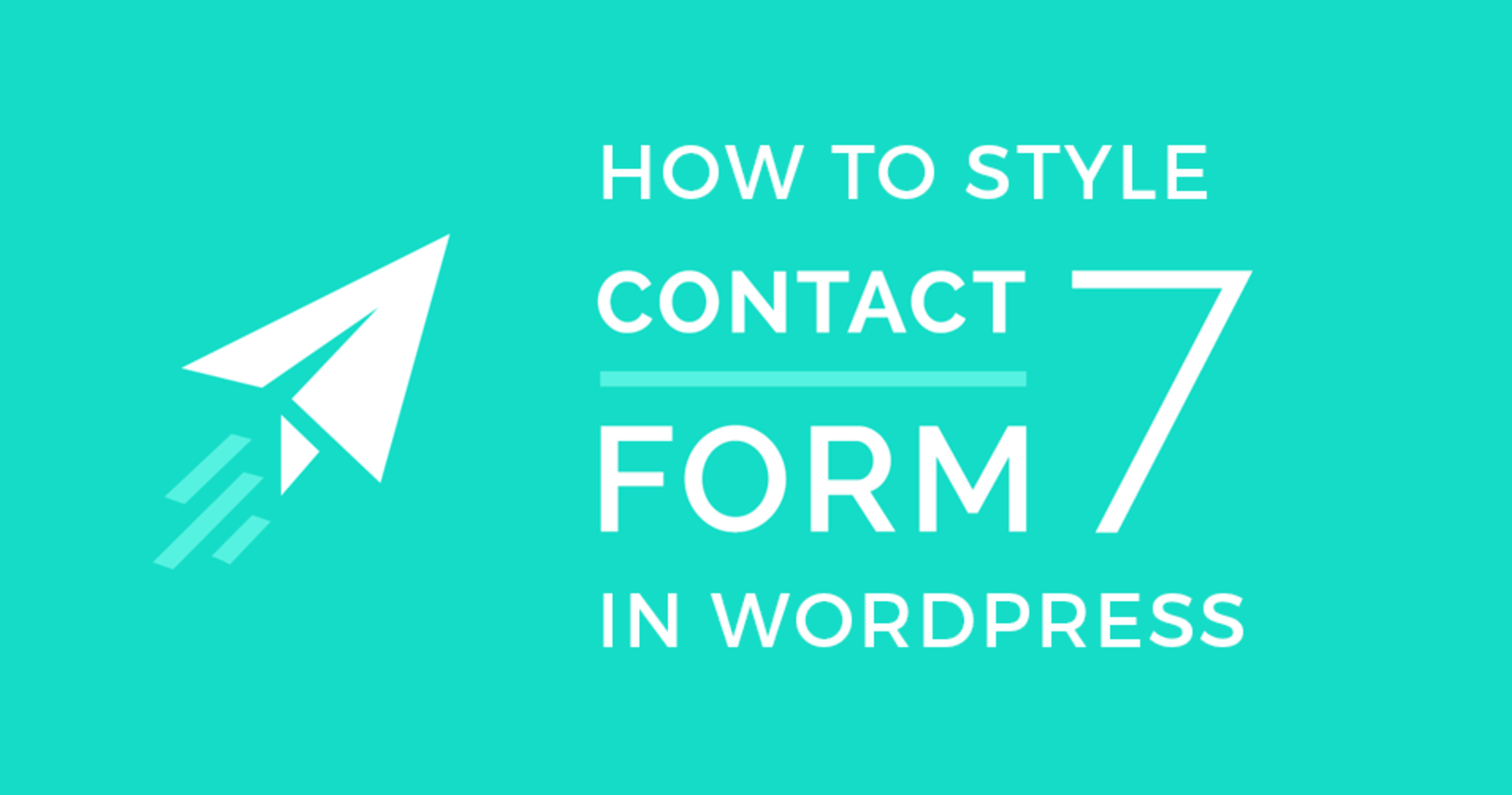
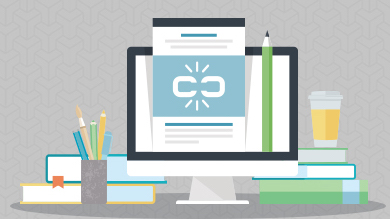






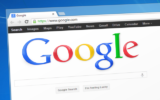




[…] 【2017最新版】TinyMCE Advancedの設定方法(STINGER8対応WordPressプラグイン) […]
[…] を見つけました。このプラグインは有名なものですので、らいふーるさんの「TinyMCE Advancedの使い方と設定方法」など、これに関するたくさんの記事が公開されています。このプラグイン […]