XMLサイトマップとは、ウェブサイト内の各ページのURLや優先度、最終更新日、更新頻度などのサイト構成をGoogleやBing、他の検索エンジン伝えるためのXML形式のファイルのことです。サイトを巡回しているウェブクローラに、このファイルを読み込んでもらうことで、より正確で詳細な情報を検索エンジンに伝えることができます。
通常はsitemap.xmlというファイルを作り、ウェブサイトのトップディレクトリにアップロードします。
目次
スポンサードリンク
XMLサイトマップの特徴と必要性
XMLサイトマップはウェブサイトの状態を検索エンジンに伝える上で重要な役割を持ち、以下のケースでは特に有効です。
- 公開したてのウェブサイトで、外部からのリンクが少ない
- サイトにどこからもリンクされていない、または適切にリンクされていないページが存在する
- 大規模なウェブサイト
- 複雑なリンク階層構造を持つウェブサイト
- Webサイト全体がHTTPS化(常時SSL)されている
- モバイル対応サイトでPC向けとスマホ向けのURLが異なる
- サイト内でリッチメディアコンテンツを多用している
XMLサイトマップを使用したからといって、必ずしもサイトマップのすべての項目がクロールされて、すぐにインデックスに登録される保証がある訳ではありません。しかし、Google公式サイトでも、サイトマップを設定しておくことによって、ほとんどの場合が有益な効果を生み、デメリットになることは無いとしています。
XMLサイトマップの作成方法
XMLサイトマップを作成する場合、ファイル名は「sitemap.xml」とするのが一般的ですが、必ずしもこの名前にする必要はありません。
XMLサイトマップを作成する上での定義やルールの詳細はこちらのサイトに記載があります。
しかし、イチからXMLサイトマップを手書きするのは大変です。しかも、サイトを更新する度にサイトマップも更新しなくてはなりません。
そこで今回は、WordPressのプラグインを使ったサイトマップの作成方法をご紹介します。
WordPressのプラグインである「All in One SEO Pack」を使うことにより、画面操作だけで簡単にXMLサイトマップが作れる上、サイトを更新してもサイトマップも常に最新の状態に保ってくれるため、非常に便利です。
「All in One SEO Pack」を使った詳しいXMLサイトマップの作成方法は、こちらの記事で紹介していますので、参考にしてください。
【2017最新版】All in One SEO Packの設定方法(STINGER8対応WordPressプラグイン)- XML サイトマップの設定
XMLの登録方法
XMLサイトマップのファイルを作成しても、そのファイルを検索エンジンに認識してもらわなくては意味がありません。ということで、次はサイトマップを検索エンジンに登録する方法をご紹介します。
今回対象とする検索エンジンは、GoogleとBingです。
検索エンジンのシェアは、全体に対して、Googleが95%、Bingが5%と言われていますので、この2つの検索エンジンをカバーできていれば、まず間違い無いです。
この2つの検索エンジンに対し、Googleはサーチコンソール(旧:ウェブマスターツール)、BingはBing Webマスターツールというツールを使って、それぞれXMLサイトマップを登録していきます。
GoogleへXMLサイトマップを登録する方法
Googleサーチコンソールにサイトを認証する
まずは、Googleのサーチコンソールに自分のサイトを認証する必要があります。
サイトマップの作成と同様に、こちらもWordPressのプラグインである「All in One SEO Pack」を使うことにより、簡単に設定することができます。詳しい方法はこちらの記事で紹介しておりますので、参考にしてください。
【2017最新版】All in One SEO Packの設定方法(STINGER8対応WordPressプラグイン)- Google Search Consoleへの登録と認証
Googleサーチコンソールにサイトマップを登録する
続いて、Googleサーチコンソールにサイトマップを登録します。
まずは、Googleサーチコンソールにアクセスしましょう。
サイトマップを登録する画面は、Googleサーチコンソールの以下の場所にあります。
ダッシュボード > クロール > サイトマップ
サイトマップの設定画面が表示されたら、「サイトマップの追加/テスト」をクリックします。

ボタンをクリックすると、入力ボックスが表示されますので、サイトマップファイル名を入力し、「送信」をクリックします。

これで、Googleのサイトマップ登録は完了です。
BingへXMLサイトマップを登録する方法
Bing Webマスターツールにサイトを認証する
次に、Bing Webマスターツールへの認証です。
Googleのサーチコンソールへの認証と同様に、こちらもWordPressのプラグインである「All in One SEO Pack」を使うことにより、簡単に設定することができます。詳しい方法はこちらの記事で紹介しておりますので、参考にしてください。
【2017最新版】All in One SEO Packの設定方法(STINGER8対応WordPressプラグイン)- Bing Webマスターツールへの登録と認証
Bing Webマスターツールにサイトマップを登録する
Googleと同様にサイトマップを登録していきます。
まずはBing Webマスターツールにアクセスします。
サイトマップを登録する画面は以下の場所にあります。
ダッシュボード > 自分のサイトの設定 > サイトマップ
サイトマップの設定画面が表示されたら、「サイトマップの送信」の入力エリアに自分のサイトのURLを入力し「送信」をクリックします。

送信をクリックすると、画面上部に自分のサイトが表示されます。
これで、Bingのサイトマップ登録は完了です。
最後まで読んでいただきありがとうございました。この記事が少しでもお役に立ちましたらシェアしてもらえると嬉しいです。
【こちらの記事もおすすめです!】





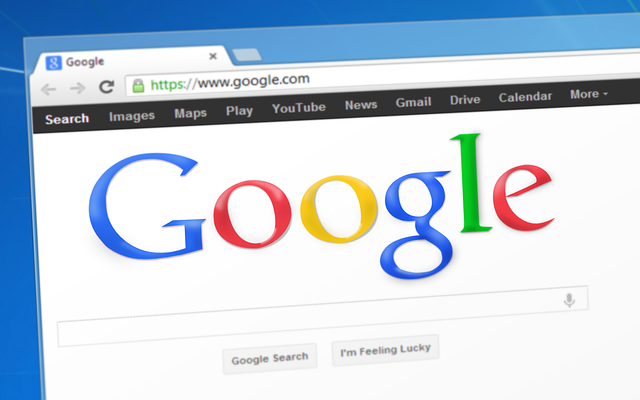
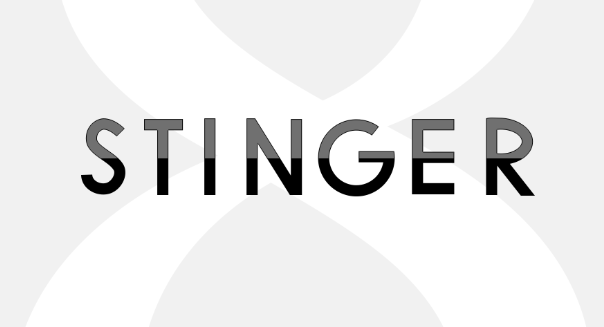


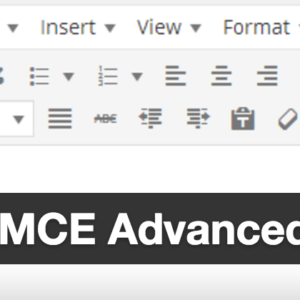




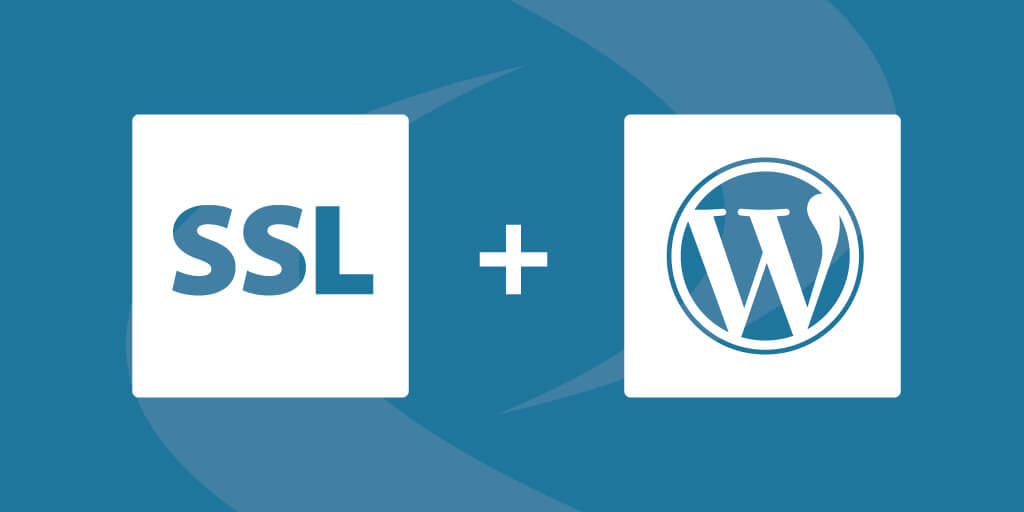

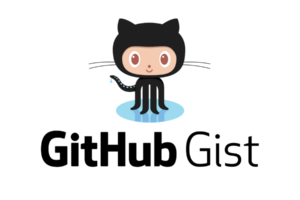








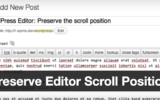
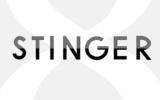


[…] […]
[…] GoogleとBingのXMLサイトマップを作成して登録する方法 – Googleサーチコンソールにサイトマップを登録する […]